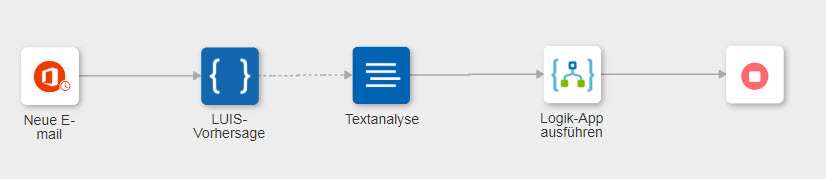Beispiel: Azure-Aktionen zum Konfigurieren einer automatischen Kundenantwort verwenden
Betrachten Sie das folgende Szenario:
Eine Speditionsfirma möchte eine Kundenreklamation wegen einer beschädigten Verpackung erkennen und dann die folgenden Aktionen als Reaktion automatisieren:
2.
Mithilfe der LUIS-Vorhersage verifizieren, ob die E-Mail eine Reklamation wegen einer beschädigten Verpackung ist
5.
Mithilfe von "Logik-App ausführen" verschiedene Aktionen als Reaktion auf die Kundenreklamation ausführen
Office 365-Trigger zum Abrufen einer neuen Kunden-E-Mail hinzufügen und konfigurieren
Um den Office 365-Trigger in Ihrem Workflow zu verwenden, erstellen Sie ein neues Ereignis für den Office 365-Trigger. Gehen Sie wie folgt vor, um ein neues Ereignis zu erstellen:
1. Zeigen Sie mit der Maus auf das Symbol "Start"  , und klicken Sie dann auf
, und klicken Sie dann auf  Oder: Doppelklicken Sie auf
Oder: Doppelklicken Sie auf  . Eine Liste mit Triggern wird angezeigt.
. Eine Liste mit Triggern wird angezeigt.
2. Wählen Sie den Office 365-Trigger aus, und erstellen Sie ein neues Ereignis. Das Konfigurationsfenster des Office 365-Triggers wird geöffnet.
• Wenn bereits ein Trigger erstellt wurde, wählen Sie einen vorhandenen Trigger aus, und klicken Sie dann auf SPEICHERN. • Um einen neuen Trigger zu erstellen, klicken Sie auf Neues Ereignis erstellen für Office 365, und fahren Sie dann mit den weiteren Schritten fort. |
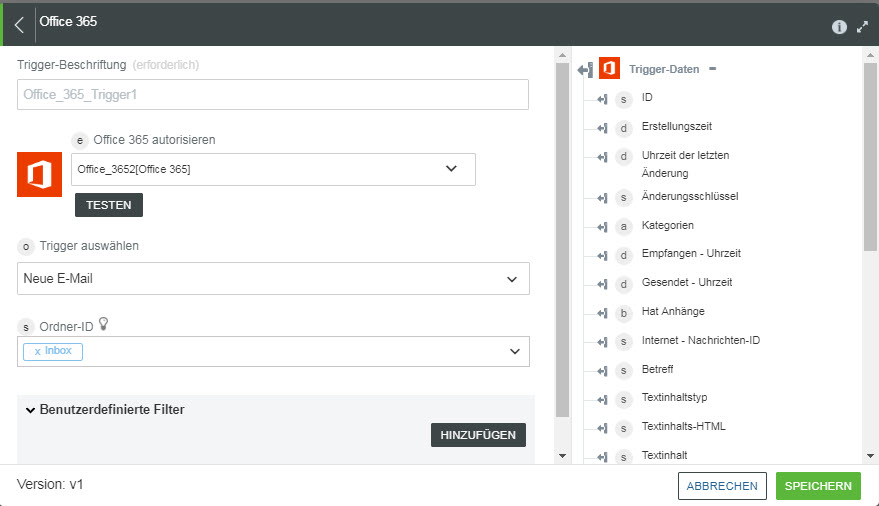
3. Bearbeiten Sie bei Bedarf die Trigger-Beschriftung.
4. Informationen zum Hinzufügen einer neuen Autorisierung finden Sie unter
Office 365 autorisieren.
Wenn Sie bereits zuvor eine Autorisierung für Office 365 hinzugefügt haben, wählen Sie eine Autorisierung in der Liste aus. |
5. Wählen Sie in der Liste Trigger auswählen die Option Neue E-Mail aus.
6. Wählen Sie im Feld Ordner-ID die Option Inbox aus.
7. Klicken Sie auf SPEICHERN.
Verifizieren Sie mithilfe der LUIS-Vorhersage, ob die E-Mail eine Reklamation wegen einer beschädigten Verpackung ist.
Führen Sie die folgenden Schritte aus, um die Aktion LUIS-Vorhersage in Ihrem Workflow zu verwenden:
1. Ziehen Sie die Aktion LUIS-Vorhersage unter dem Azure-Konnektor in den Zeichenbereich, zeigen Sie mit der Maus auf die Aktion, und klicken Sie dann auf  . Oder: Doppelklicken Sie auf die Aktion.
. Oder: Doppelklicken Sie auf die Aktion.
Das Fenster "LUIS-Vorhersage" wird geöffnet.
2. Bearbeiten Sie bei Bedarf die Beschriftung. Standardmäßig ist der Beschriftungsname mit dem Aktionsnamen identisch.
3. Informationen zum Hinzufügen einer neuen Autorisierung finden Sie unter
Azure autorisieren.
Wenn Sie bereits zuvor eine Autorisierung für Azure hinzugefügt haben, können Sie eine Autorisierung in der Liste auswählen.
4. Wählen Sie in der Liste LUIS-Anwendungs-ID die Option Angeben aus.
5. Geben Sie im Feld Anwendungs-ID die Anwendungs-ID Ihrer LUIS-Anwendung ein.
6. Wählen Sie in der Liste Ressourcengruppe die entsprechende Ressourcengruppe aus, die unter Ihrem Azure-Abonnement definiert ist.
7. Wählen Sie in der Liste LUIS-Konto das in der Ressourcengruppe definierte LUIS-Konto aus.
8. Ordnen Sie im Feld Abfrage den Betreff der vorherigen Aktion zu, wie in der folgenden Abbildung dargestellt:
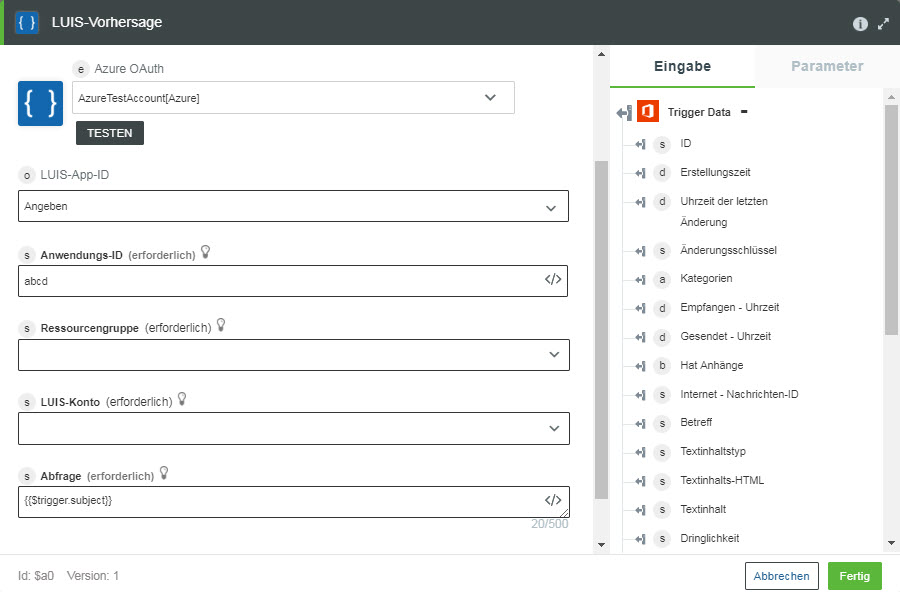
9. Klicken Sie auf Fertig.
Mithilfe einer Textanalyse die Stimmung der E-Mail ermitteln
Führen Sie die folgenden Schritte aus, um die Aktion Textanalyse in Ihrem Workflow zu verwenden:
1. Ziehen Sie die Aktion Textanalyse unter dem Azure-Konnektor in den Zeichenbereich, zeigen Sie mit der Maus auf die Aktion, und klicken Sie dann auf  . Oder: Doppelklicken Sie auf die Aktion.
. Oder: Doppelklicken Sie auf die Aktion.
Das Fenster "Textanalyse" wird geöffnet.
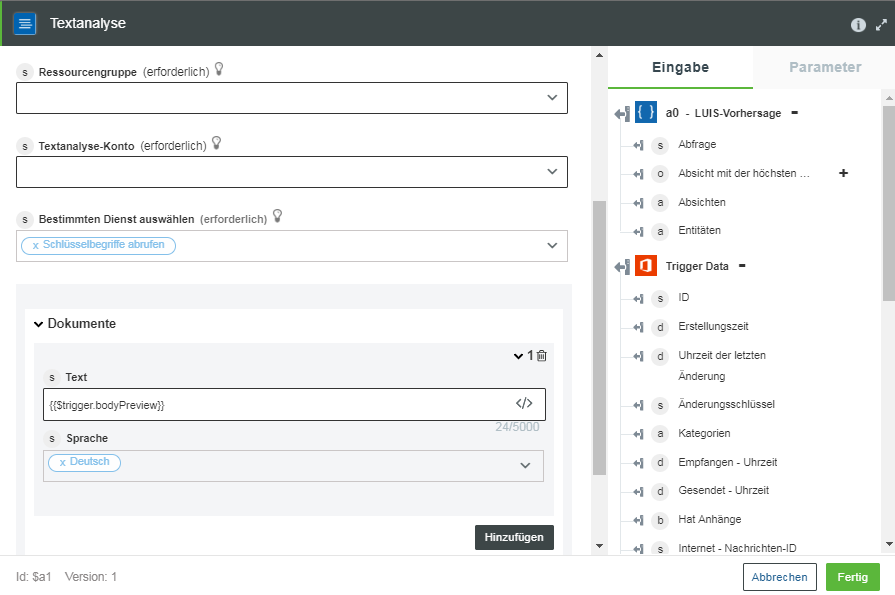
2. Bearbeiten Sie bei Bedarf die Beschriftung. Standardmäßig ist der Beschriftungsname mit dem Aktionsnamen identisch.
3. Informationen zum Hinzufügen einer neuen Autorisierung finden Sie unter
Azure autorisieren.
Wenn Sie bereits zuvor eine Autorisierung für Azure hinzugefügt haben, können Sie eine Autorisierung in der Liste auswählen. |
4. Wählen Sie eine Ressourcengruppe aus, die im Abonnement definiert ist.
5. Wählen Sie das Textanalyse-Konto in der Liste aus.
6. Wählen Sie in der Liste Bestimmten Dienst auswählen die Option Standpunktanalyse aus.
7. Klicken Sie im Abschnitt "Dokumente" auf Hinzufügen, um die folgenden Details einzugeben:
◦ Text – Ordnen Sie den Textinhalt aus dem Ausgabeschema des Office 365-Triggers wie in der obigen Abbildung dargestellt zu.
◦ Sprache – Wählen Sie die gewünschte Sprache aus.
8. Klicken Sie auf Fertig.
Bedingungen hinzufügen
ThingWorx Flow ermöglicht es Ihnen, Bedingungen zwischen zwei Aktionen des Workflows festzulegen. Mithilfe dieser Funktionalität können Sie eine oder mehrere benutzerdefinierte Bedingungen zwischen zwei Aktionen definieren. Der Workflow geht nur dann zur nächsten Aktion über, wenn die Bedingungen erfüllt sind.
1. Um Bedingungen zwischen den beiden Aktionen zu definieren, klicken Sie auf die Linie, die die zwei Aktionen verbindet, und klicken Sie dann auf  .
.
Das Bedingungsfenster wird geöffnet.
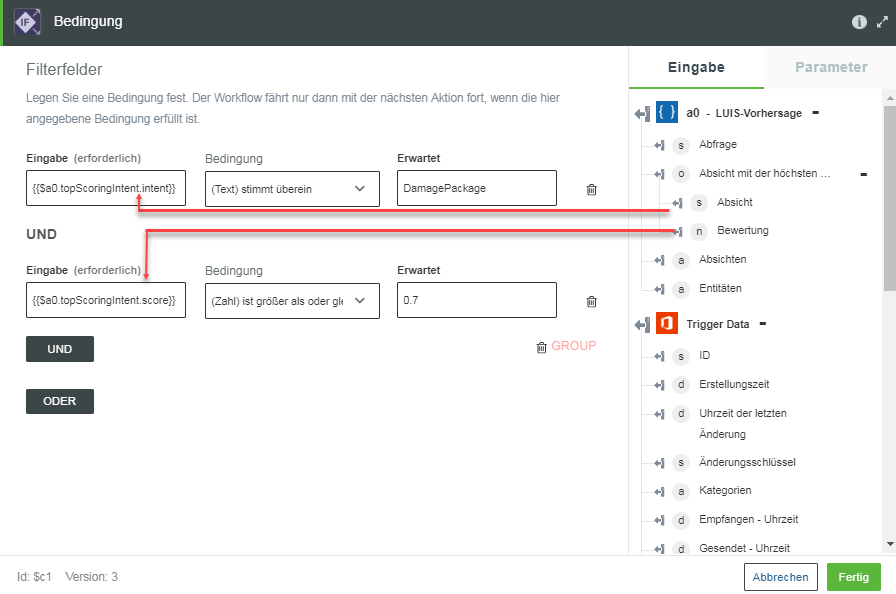
2. Klicken Sie auf + Bedingung, und geben Sie dann die folgenden Details ein:
a. Ordnen Sie die Eingabe aus der Ausgabe der vorherigen Aktion zu.
b. Wählen Sie unter Bedingungden Operator aus, den Sie auf die angegebenen Eingabedaten anwenden möchten.
c. Geben Sie unter Erwartet den Ausgabewert an, den Sie mit der angegebenen Eingabe vergleichen möchten.
3. Klicken Sie auf UND, um mehrere zusammenhängende Bedingungen anzugeben. Nur wenn alle Bedingungen, die mit dem UND-Operator angegeben wurden, den Wert "wahr" zurückgeben, wird die Ausführung des Flusses fortgesetzt.
Wenn eine der Bedingungen "falsch" zurückgibt, wird die Ausführung des Flusses sofort angehalten.
4. Klicken Sie auf Fertig.
Mithilfe von "Logik-App ausführen" verschiedene Aktionen als Reaktion auf die Kundenreklamation ausführen
Führen Sie die folgenden Schritte aus, um die Aktion Logik-App ausführen in Ihrem Workflow zu verwenden:
1. Ziehen Sie die Aktion Logik-App ausführen unter dem Azure-Konnektor in den Zeichenbereich, zeigen Sie mit der Maus auf die Aktion, und klicken Sie dann auf  . Oder: Doppelklicken Sie auf die Aktion.
. Oder: Doppelklicken Sie auf die Aktion.
Das Fenster für die Aktion "Logik-App ausführen" wird geöffnet.
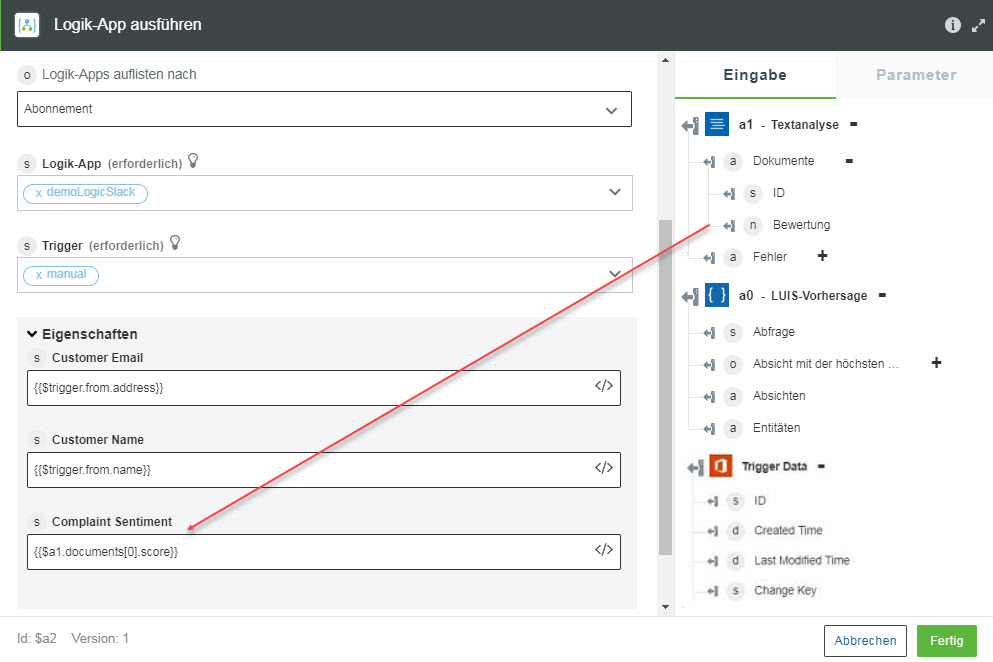
2. Bearbeiten Sie bei Bedarf die Beschriftung. Standardmäßig ist der Beschriftungsname mit dem Aktionsnamen identisch.
3. Informationen zum Hinzufügen einer neuen Autorisierung finden Sie unter
Azure autorisieren.
Wenn Sie bereits zuvor eine Autorisierung für Azure hinzugefügt haben, können Sie eine Autorisierung in der Liste auswählen. |
4. Wählen Sie in der Liste Logik-Apps auflisten nach die Option Abonnement aus.
5. Wählen Sie die entsprechende Logik-App aus, die in Ihrem Abonnement definiert ist, und den in der Logik-App vorhandenen Trigger.
6. Klicken Sie auf Weitere Felder anzeigen.
7. Ordnen Sie die Ausgaben im Feld Eigenschaften den folgenden Feldern zu:
◦ Customer Email – Von-E-Mail der Trigger-Daten
◦ Kundenname – Von-Name der Trigger-Daten
◦ Complaint Sentiment – Bewertung der Aktion "Textanalyse"
8. Klicken Sie auf Fertig.