Trend
Setting Preferences
With the Legend panel’s Trend, users can:
• Remove trends
• Modify color association
• Assign an alias to a trend
• Customize line display
• Toggle visibility
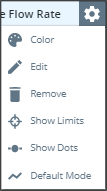
Remove Trends (Remove)
To remove an event from the legend panel, hover over the event in need of deletion and click  . Alternatively, when hovering over an event, click the gear icon followed by Remove. There is no confirmation.
. Alternatively, when hovering over an event, click the gear icon followed by Remove. There is no confirmation.
Modify Color Association (Color)
1. To modify the color associated with the trend line, hover over a trend and click the gear icon followed by Color. The Assign a new color window will display.
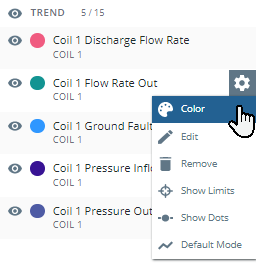
2. Select the desired color via one of the following methods.
◦ Utilize the color picker to select any color
◦ Select one of the thirty preassigned color swatches.
◦ Enter the HEXA or RGBA of a desired color
3. Click Save to save or Cancel to discard changes.
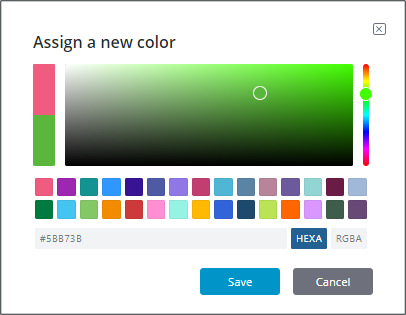
Assign an Alias to a Trend (Edit)
To give a trend an alias:
1. Hover over the trend in need of an alias.
2. Click the gear icon.
3. Click Edit. An Edit Trend Alias window will display.
4. Enter the desired Alias in the New Alias text box
5. Click Save.
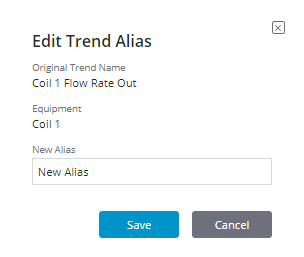
Customize Line Display (Show/Hide Dots, Mode)
Line displays within Process Troubleshooter can be customized in the following ways:
• Show/Hide Dots —= Clicking Show/Hide Dots toggles whether a dot will display at each data point in chart view.
• Line Mode — Three line modes exist:
◦ Dots Mode — Only dots will appear on the graph
◦ Default Mode — One continuous line to represent the data.
◦ State Mode — The line will jump vertically from state to state resulting in showing a “jump” from point to point.