Step Specific Content
Verification Step
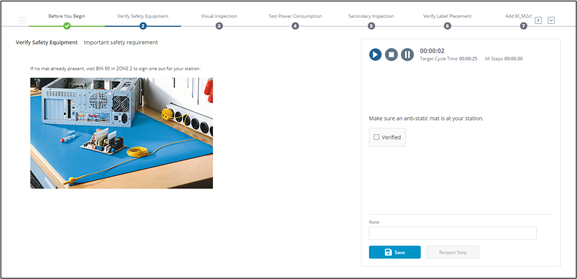
To complete a verification step NOT in parallel execution:
1. Perform tasks according to the instructions.
2. Check Verified.
3. (Optional) Add any notes in the Notes field.
4. Click Complete or click Save to save the in-progress work before completing.
To complete a verification step in parallel execution:
1. Perform tasks according to the instructions.
2. Verify the step:
a. Check Verified for each serial number. Use the serial number navigation, or
b. Click See All in the serial number navigation and check Verified for all serial numbers in the pop-up.
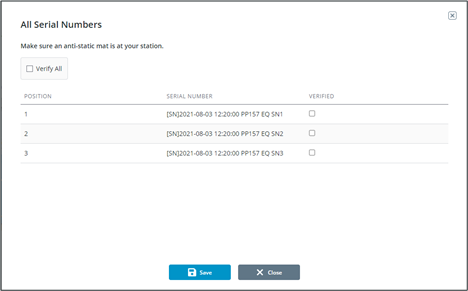
3. (Optional) Add any notes in the Notes field. Notes can be added for each serial number.
4. Click Complete or click Save to save the in-progress work before completing.
Instruction Step
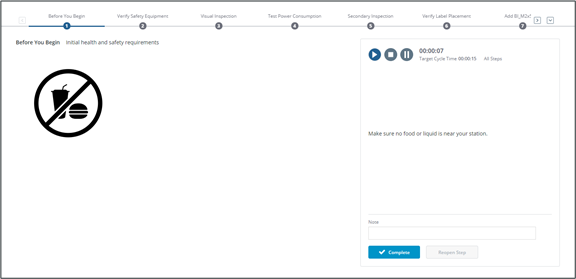
To complete an instruction step:
1. Perform tasks according to the instructions.
2. (Optional) Add any notes in the Notes field.
3. Click Complete.
Instruction steps are the same for parallel execution, and the serial number navigation is disabled.
Smart Tool Step
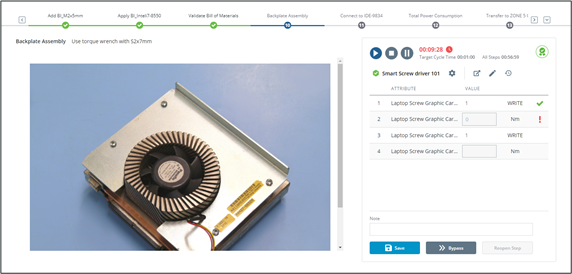
To complete a smart tool step:
1. Perform tasks according to the instructions.
2. Use the assigned smart tool.
a. A connected tool is indicated by  and
and  if disconnected.
if disconnected.
b. If allowed, a different tool can be substituted by clicking  . Select a different tool from the Substitute Tool pop-up. Supervisor confirmation may be required.
. Select a different tool from the Substitute Tool pop-up. Supervisor confirmation may be required.
c. The step will continue thought the sequence of read/write values and display the results on screen. An icon next to the value will indicate validation against the limits. If a value falls outside reject limits, the sequence is paused.
a. If allowed, userscan manually enter new values from the tool by clicking  . Supervisory confirmation may be required. Click
. Supervisory confirmation may be required. Click  to accept the new values, or
to accept the new values, or  to cancel and return to the automatic sequence.
to cancel and return to the automatic sequence.
b. Click  to view the sequence in a larger pop-up. Any limits for a sequence item are shown in the pop-up. An icon next to the value will indicate validation against the limits.
to view the sequence in a larger pop-up. Any limits for a sequence item are shown in the pop-up. An icon next to the value will indicate validation against the limits.
a. String values are validated against the nominal and warning limits. Validation is not case sensitive. If the value matches the nominal limit, it is accepted with a checkmark. If the string matches either warning limit, it is given a warning icon. Any other value is rejected.
b. Boolean values are validated against the nominal limit. If the value matches the nominal limit, it is accepted with a checkmark. If the value does not match, it is rejected.
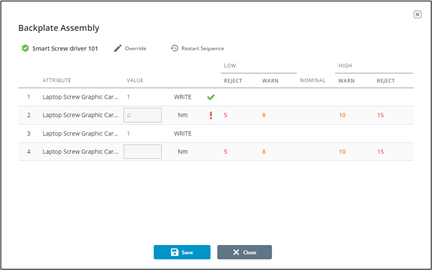
3. Restart the sequence by clicking  and selecting the sequence item from the pop-up.
and selecting the sequence item from the pop-up.
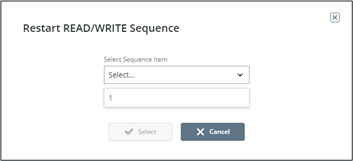
4. (Optional) Add any notes in the Notes field.
5. Click Complete or click Save to save the in-progress work before completing.
Completing a smart tool step in parallel execution is identical, except:
• The step will go through the sequence of read/write values for all serial numbers at once and display the results on screen. Use the serial number navigation to view the serial numbers’ results.
• Clicking See All allows users to view the sequence in a larger pop-up for all serial numbers.
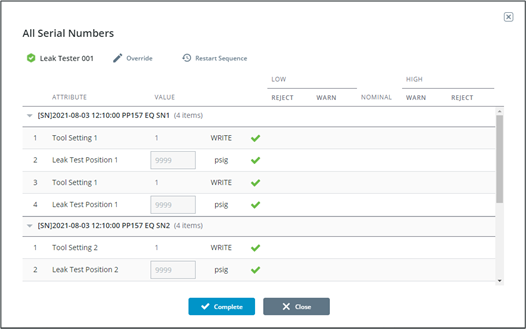
• Users can restart the sequence from any completed item by clicking  and selecting serial numbers and the sequence item from the pop-up.
and selecting serial numbers and the sequence item from the pop-up.
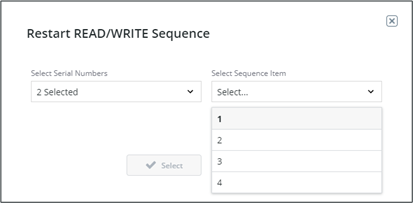
• To add notes, type in the Notes field. Notes can be added for each serial number.
The author can also configure a parallel work instruction’s smart tool step to ignore serial numbers and read/write single smart tool values for all. When this is the case, the serial number navigation will be disabled, the See All popup won’t show serial numbers, and restarting a sequence will not ask for a serial number. |
Manual Entry Step
To complete a manual entry step:
1. Perform tasks according to the instructions.
2. Enter the measurement or value in the attribute fields. Steps cannot be completed when a value falls outside reject limits.
a. An icon next to the value will indicate validation against the limits.
b. Click Pop Out to enter values in a larger pop-up. Any limits for a sequence item are shown in the pop-up. An icon next to the value will indicate validation against the limits.
a. String values are validated against the nominal and warning limits. Validation is not case sensitive. If the value matches the nominal limit, it is accepted with a checkmark. If the string matches either warning limit, it is given a warning icon. Any other value is rejected.
b. Boolean values are validated against the nominal limit. If the value matches the nominal limit, it is accepted with a checkmark. If the value does not match, it is rejected.
c. See Authoring: Assembly Work Instructions – Adding a Manual Entry Step for information on limits priority.
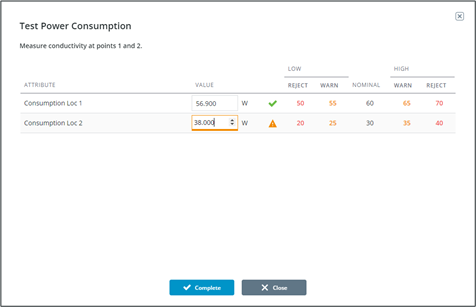
3. (Optional) Add any notes in the Notes field.
4. Click Complete or click Save to save the in-progress work before completing.
Completing a manual entry step in parallel execution is identical, except:
• Enter the measurement or value in the attribute fields for each serial number. Use the serial number navigation to view each serial number.
• Click See All to enter values in a larger pop-up for all serial numbers.
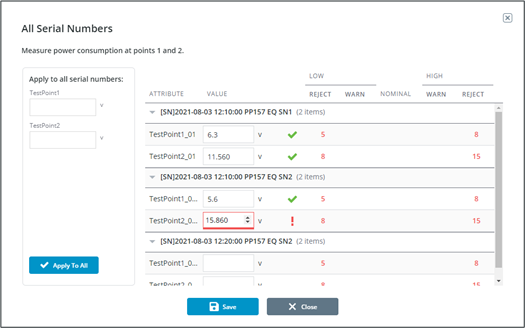
• To add notes, type in the Notes field. Notes can be added for each serial number.
The author can also configure a parallel work instruction’s manual entry step to ignore serial numbers and collect single attribute values for all. When this is the case, the serial number navigation will be disabled, and the See All popup won’t show serial numbers. |
List Step
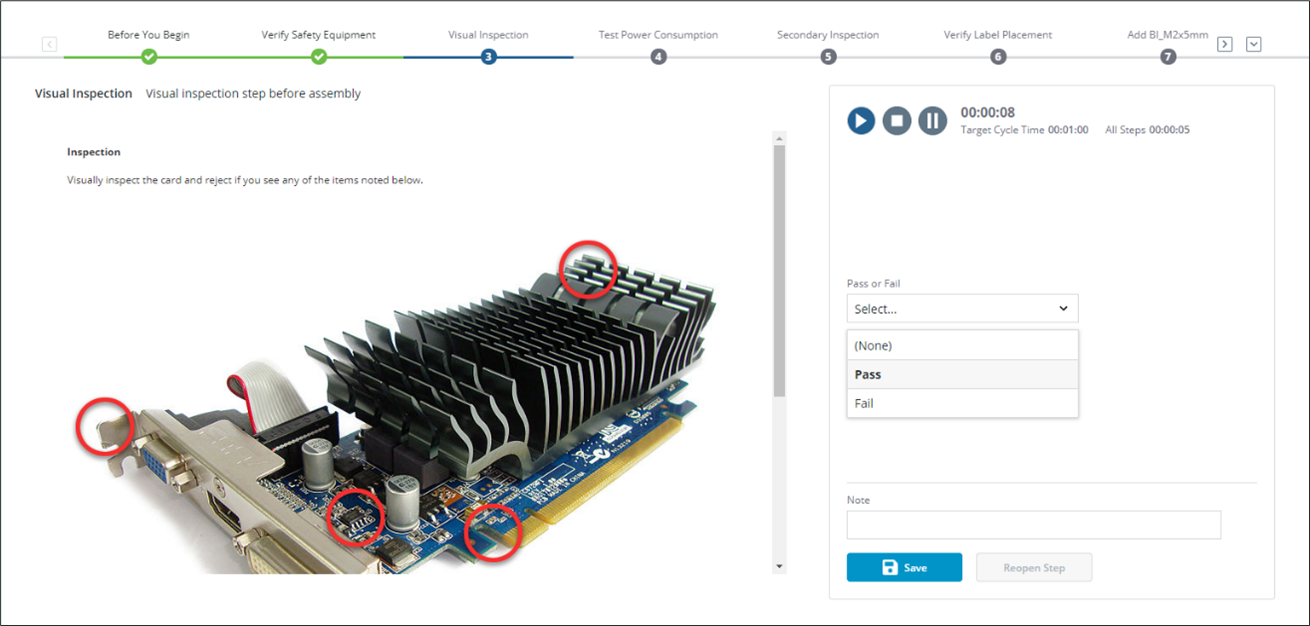
To complete a list step:
1. Perform tasks according to the instructions.
2. Select the relevant value from the dropdown list.
3. (Optional) Add any notes in the Notes field.
4. Click Complete or click Save to save the in-progress work before completing.
Completing a list manual entry step in parallel execution is identical, except:
• Select the dropdown value for each serial number. Use the serial number navigation to view each serial number.
• Click See All to select the dropdown value in a larger pop-up for all serial numbers.
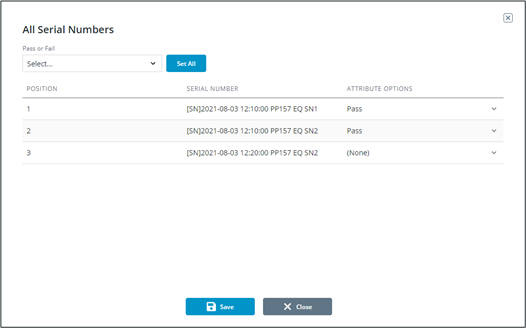
• To add notes, type in the Notes field and click Save. Notes can be added for each serial number.
Parts Validation Step
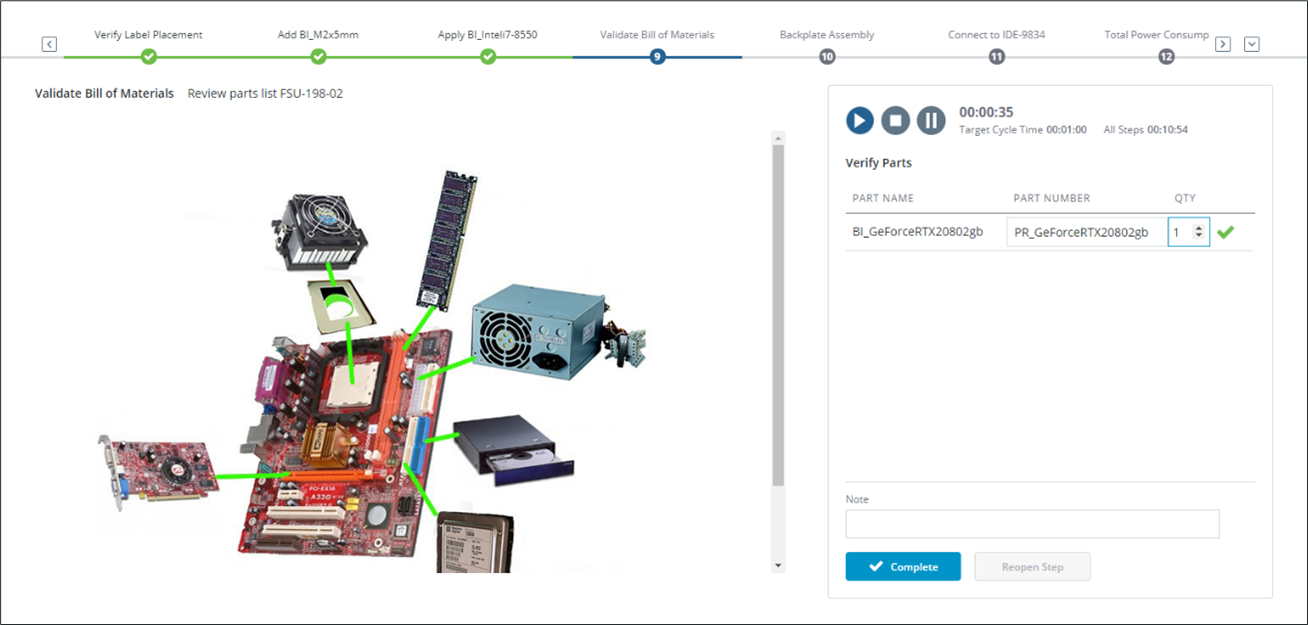
To complete a parts validation step:
1. For each Bill of Materials (BOM) item listed:
a. Enter the BOM item name.
b. Enter the quantity of the part used.
c. An icon will appear to indicate if the item name and quantity are correct. Steps cannot be completed until all parts are validated.
2. (Optional) Add any notes in the Notes field.
3. Click Complete. Saving partial entries is not available for parts validation steps.
Parts validation steps are not available for parallel execution. |
Calculation Step
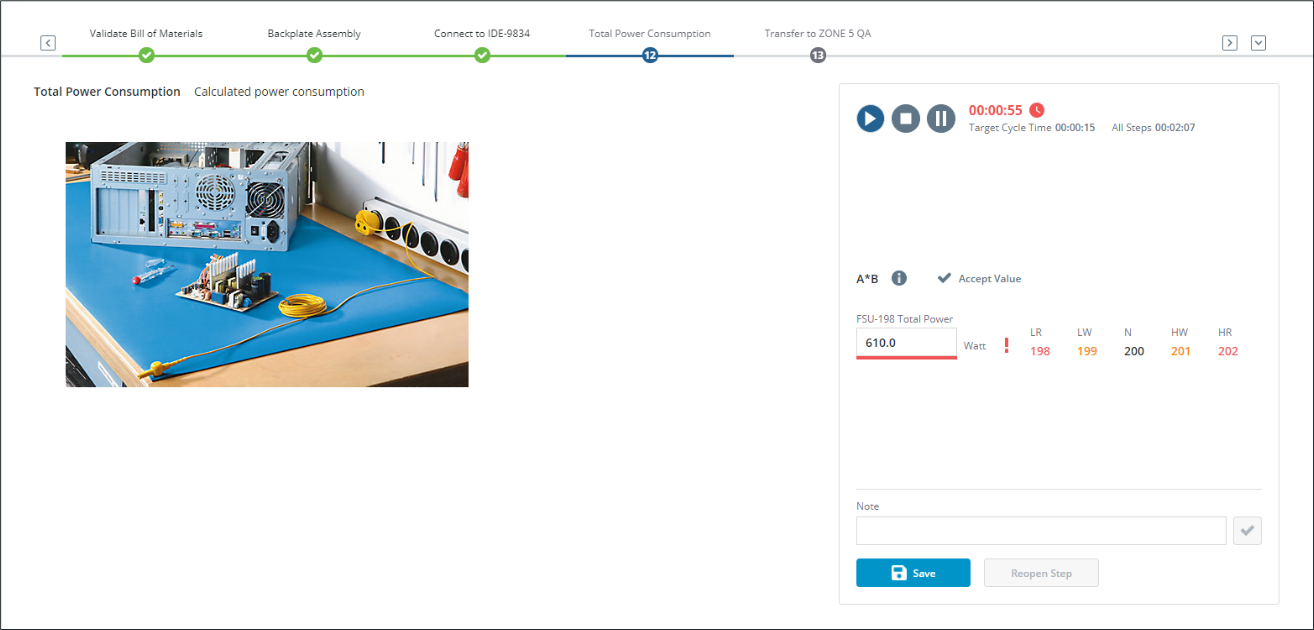
To complete a calculation step:
1. Perform tasks according to the instructions.
2. The calculated value will appear in the Value field.
a. To view the formula used in the calculation click  .
.
b. If the calculation attribute includes limits, they will be displayed beside the value. The value's color and icon will indicate validation against the limits.
a. See Authoring: Assembly Work Instructions – Adding a Calculation Step for information on limits priority.
When the calculated value falls out of reject limits, it cannot complete the step. The Calculation Value Equal or Over Reject Limit pop-up will appear.
The following options allow continuation:
a. Select an input step from the pop-up and reopen it to change the value and recalculate.
b. Click Cancel to bypass the calculation step.
c. Click Cancel and then click Accept Value to accept the rejected value with your supervisor’s approval. Your supervisor will be asked to log in.
3. (Optional) Add any notes in the Notes field.
4. Click Complete or click Save to save your in-progress work before completing.
Calculation steps are not available for parallel execution. |