Add New Document
General
Fabrication documents are rich content reference materials for operators fabricating parts. Authors can use limits as placeholders within their content, allowing the system to dynamically insert text content based on work station and the running product during execution. Documents can also display a list of file attachments for additional reference.
Click + to create a new document. The display will be replaced with the multi-step Add New Document interface.
Step One: General Information
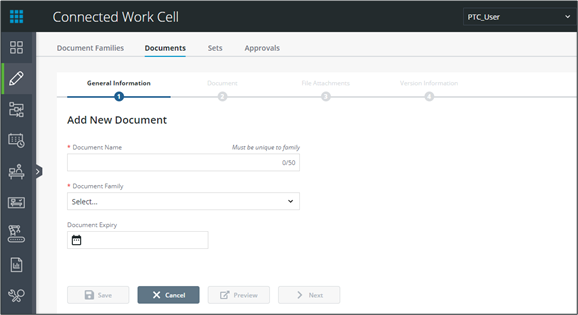
1. Document Name (required) – Enter a unique document name. Up to 50 characters are allowed.
2. Document Family (required) – Select a single document family from the dropdown.
3. Document Expiry (optional) – Select a date for document expiry. After this date, the document will no longer be shown to operators, and will need to be re-approved.
4. Click Save and Next.
Step Two: Document
In this step, users can create or import document content as well as insert dynamic placeholders using characteristic limits from the left pane.
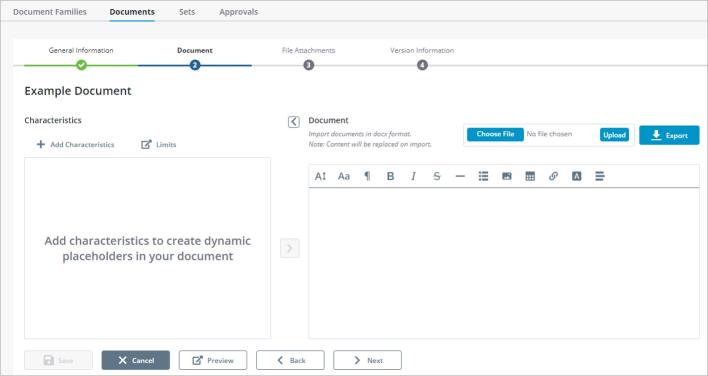
Document Authoring
Use the editor pane users can author rich content for a document. Files, including images, can be added, and text can be formatted, using the toolbar.
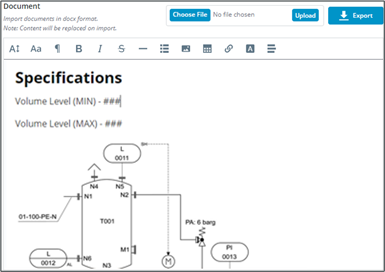
Click  to collapse the left pane for a larger editor view and
to collapse the left pane for a larger editor view and  to re-expand.
to re-expand.
 to collapse the left pane for a larger editor view and
to collapse the left pane for a larger editor view and  to re-expand.
to re-expand.Document Import
Please click here for recommendations on formatting the Word Document. |
1. Click Choose File.
2. Select and upload a .docx file using the uploader.
3. Click Upload. The file will be loaded into the editor upon import and will replace any existing content.
Once imported, the document can be modified using the editor, and characteristic limit placeholders can be added.
Adding Limits Placeholders
1. Click Add Characteristic above the left pane.
2. Find and select the appropriate characteristic and click  . Multiple characteristics can be selected and added.
. Multiple characteristics can be selected and added.
 . Multiple characteristics can be selected and added.
. Multiple characteristics can be selected and added.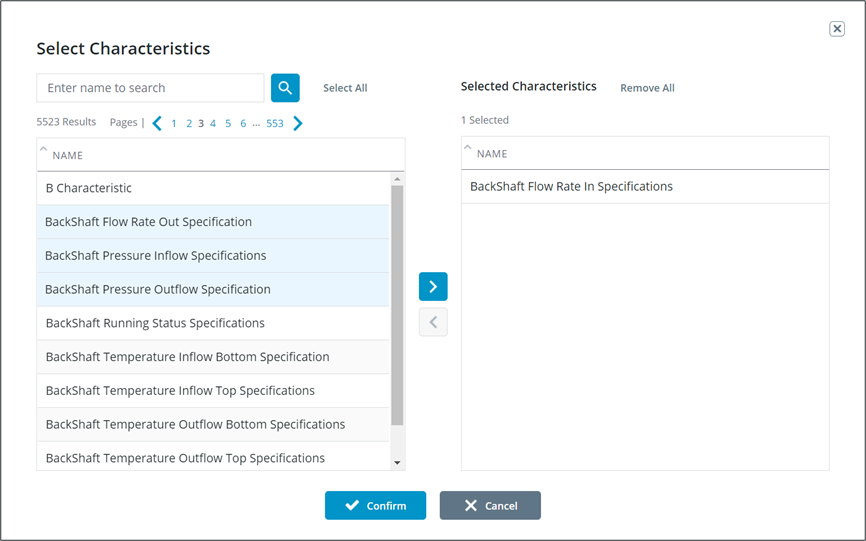
3. Click Confirm.
4. The selected characteristics will display in the characteristics pane.
5. Place the cursor in the editor pane at the desired location for the limit.
6. Select the appropriate characteristic
7. Click  to launch the Add Limit Placeholder to Document popup.
to launch the Add Limit Placeholder to Document popup.
 to launch the Add Limit Placeholder to Document popup.
to launch the Add Limit Placeholder to Document popup.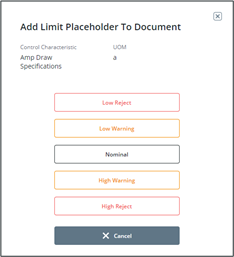
8. Select one of the 5 limits buttons to use that limit.
9. The editor will update with a unique text placeholder for the limit.
a. Format: {{{UIDOfControlCharacteristic_AbbreviationOfLimit}}}
This placeholder text should be kept intact while editing. Otherwise, the placeholder will not be dynamically replaced in execution. This includes formatting the text via the toolbar, any text formatting must be done to the entire placeholder including the curly braces. |
10. Repeat steps 5-9 for all applicable limit placeholders within the document.
11. Click Save.

Document Export
Click Export to download a .docx version of the document.
Step Three: File attachments
Upload New File Attachments
1. Click Choose File.
2. Using the file uploader, choose the appropriate file and click Upload.

3. The list below will update with the newly added file. The file will also be available in the library to assign to any fabrication document.
4. Click Save.
Add Files from Library / Edit the Attachment List
1. Click Edit List. The Edit File Attachments List window will display.

2. Search file attachments by name or browse them in the left pane. Select and click  to shuttle them to the selection list.
to shuttle them to the selection list.
 to shuttle them to the selection list.
to shuttle them to the selection list.3. To remove files from the list, select them in the right pane and click  .
.
 .
.4. Click Confirm when done. The list will update with the new file assignment.
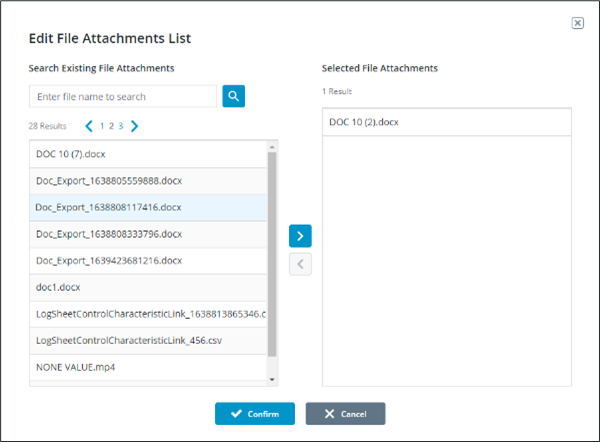
5. Click Save.
Download Files
1. Select a file from the attachments list.
2. Click Download.
Step Four: Version Information
Comments can be made on versions of work documents. This step is optional.
1. Enter any comment or note that is relevant to the version of the work instruction.
2. Click Save.
3. Click Cancel to return to the Document list