Deploy a Solution to Your ThingWorx Instance
Before You Begin
To be able to deploy a solution from Solution Central to your ThingWorx instance, ensure you are logged in as a site administrator and your instance is registered with Solution Central.
Deploy a Solution to Your ThingWorx Instance
For ThingWorx 9.1.1 and Later Versions
1. Log in to ThingWorx Composer.
2. Under Manage, expand > . This page lists all deployment requests made for your instance. If you see an error stating "Unauthorized" or "Unable to fetch Access Token" while trying to open this page, verify whether your instance has been forgotten by your organization’s global administrator. See Connection Issues for details.
3. You will see an indication if a deployment request has been recently made for your instance. For the solution that you want to deploy, select Click here to deploy. You can only deploy one solution at a time.
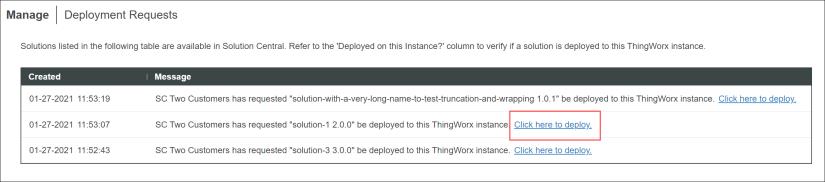
If you do not see any deployment requests, no deployment requests are made for your instance. Contact your global administrator to have deployment requests created for your instance. |
4. Alternatively, you can deploy a solution from the following page: > >
From the Your Solutions page, select the check box next to the solution that you want to deploy and then click One-Click Deploy. Note that you can only deploy one solution at a time.
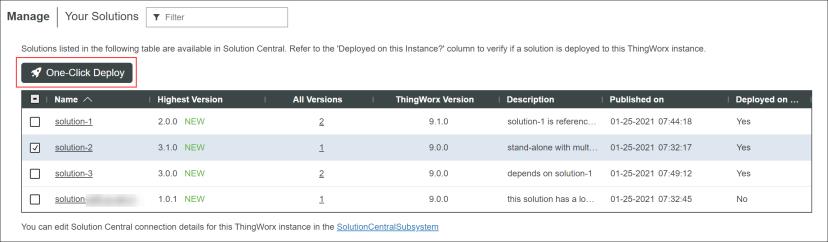
5. On the Deploy <Solution Name> dialog box, verify details such as the solution name and version, ThingWorx version, and dependencies. You can only proceed with deploying this solution after you resolve existing issues related to dependencies.
Dependencies are components, solutions, and other extensions that must be deployed with this solution for its successful deployment and functioning. Review the following information related to dependencies: • Dependencies that are available in Solution Central: These dependencies will be deployed or upgraded automatically if you proceed, unless this instance already has a higher version installed. There may be other solutions on this instance that depend on the installed version of this dependency. This upgrade may cause compatibility issues with solutions currently using the installed version. To verify compatibility, check the documentation for the solutions listed under Also Used By. • Dependencies that are not available in Solution Central: These dependencies must first be published to Solution Central before you can continue deploying the selected solution. Contact the solution developer to have the missing dependencies published to Solution Central and then retry deploying this solution. |
6. Once you have resolved any existing issues, click Deploy All.

7. The Deploy <Solution Name> dialog box displays the deployment status for your solution.
If your solution references an entity which has a Property whose Base Type is PASSWORD, the PASSWORD value is ignored. This issue does not exist if you are deploying the solution to the same ThingWorx instance on which the solution was published. |
If notified, refresh your browser for your solution to work as intended.
For ThingWorx 9.1.0 and Previous Versions
1. Log in to ThingWorx Composer.
2. Under Manage, expand > . This page lists all deployment requests made for your instance. If you see an error stating "Unauthorized" or "Unable to fetch Access Token" while trying to open this page, verify whether your instance has been forgotten by your organization’s global administrator. See Connection Issues for details.
3. You will see an indication, as seen in the following image, if a deployment request has been recently made for your instance.
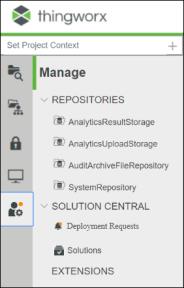
If you do not see any deployment requests, no deployment requests are made for your instance. Contact your global administrator to have deployment requests created for your instance. |
4. For the solution that you want to deploy, select Click here to deploy. You can only deploy one solution at a time.
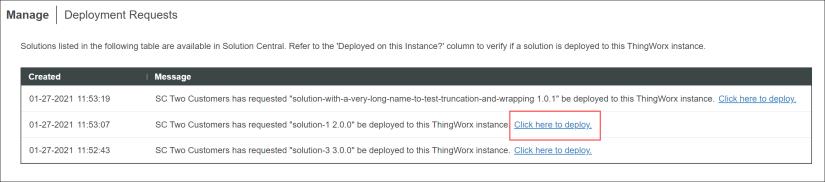
5. Alternatively, you can deploy a solution from the > > page. Select the check box next to the solution you want to deploy and then click Deploy.
6. Verify details such as the solution name and version, ThingWorx versions, and dependencies. Dependencies are needed for a solution to run as intended. Ensure all dependencies and requirements are met to enable deployment of the solution. If you encounter issues related to dependencies, click OK to close this page and resolve the issues.
If any required dependencies are not already deployed on the ThingWorx instance, this screen will show an indication of their status:
◦ Dependencies marked as "Available to Install" can be installed from the Solutions page.
◦ Dependencies marked as "Not Published" are not managed by Solution Central. Install them directly on your ThingWorx instance.
Once you have resolved any existing issues, you can attempt to deploy this solution again.
7. On the Deploy Solution dialog box, click Deploy.
8. Click OK to close the Deploy Solution dialog box while your solution is being downloaded and installed. You will receive a notification once the deployment is complete.
If your solution references an entity which has a Property whose Base Type is PASSWORD, the following issues may occur: • If deploying to ThingWorx 9.x, the PASSWORD value is ignored. • If deploying to ThingWorx 8.5.x, the entity is ignored. Note that this issue does not exist if you are deploying the solution to the same ThingWorx instance on which the solution was published. |
If notified, refresh your browser for your solution to work as intended.