管理圖表中的資料選取
您可以透過選取來在圖表視覺化中使用小器具反白特定資料點,這些小器具例如格點、值顯示或其他類型的圖表。
SelectionMode 內容可讓您控制使用者可以如何在圖表中選取資料點。您可從下列選項清單中進行選擇:
• 預設
• 單一
• 多個
|
|
欲於直接在圖表中選取項目時禁用縮放,請將選取模式設定為單一或多重。
|
預設選取模式
選取可用於縮放。您可以選取圖表中的兩個資料點,以更仔細地檢查特定資料範圍。
單一選取模式
一次選取一個資料點。當單一選取模式在使用中時,會禁用使用直接選取或按一下滑鼠來縮放。
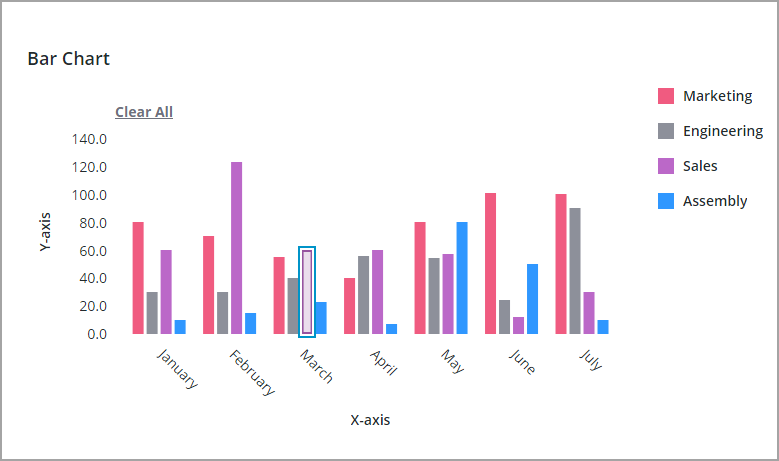
多重選取模式
按一下滑鼠左鍵或按下空格鍵來選取多個資料點。欲在多重選取模式下選取圖表中的所有可見資料點,請按一下「全選」。當選取一或多個元素時,您可以按一下「全部清除」標籤來清除選取。
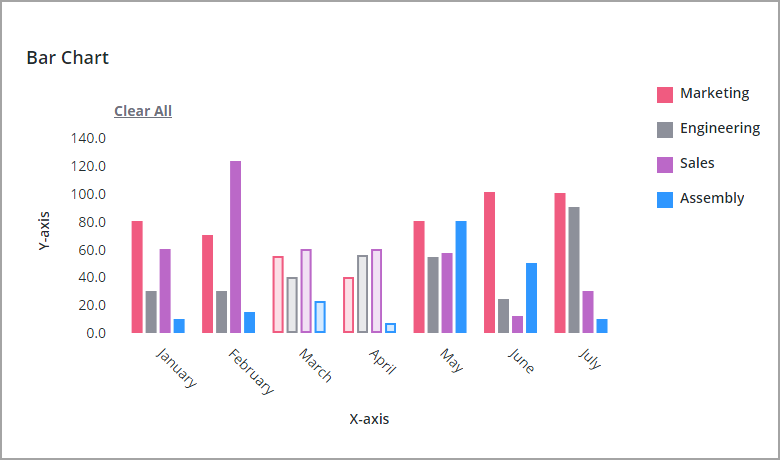
將所選資料傳遞至另一個小器具或資料服務
欲將圖表中的資料選取項傳遞至其他小器具、資料服務或功能,請使用下列其中一個內容:
• SelectedData -「內容」面板中圖表小器具的資料負載內容。
• SelectedRows-「資料」面板中資料服務的資料負載內容。
這兩個內容都有向外繫結,您無法使用它們來預先選取圖表中的資料。 |
使用圖表選取時,您可以使用 SelectedData 資料負載來傳遞每個選取的資料點。使用資料服務的 SelectedRows 內容來在資料服務資料負載內擷取所選列。此內容會保留資料來源的原始格式。但是,當您選取資料點時,會選取其所屬的對應列。欲為圖表中的所選資料點傳遞特定值,請使用 SelectedData 資料負載內容。每個選取項都是一列,其中顯示了有關所選資料點的其他詳細資訊。
SelectedData 內容的資料負載使用下列資料形式格式化:
欄位名稱 | 描述 |
|---|---|
x | 字串格式的 X 軸值 |
y | 字串格式的 Y 軸值 |
xType | X 軸的基礎類型 |
yType | Y 軸的基礎類型 |
xAxisField | 資料資料負載中 X 軸值的欄位名稱 |
dataField | 資料資料負載中 Y 軸值的欄位名稱 |
dataLabel | 圖例中所選資料點的標籤 |
下圖顯示進行多重選取的柱狀圖。圖表的 SelectedData 內容繫結至格點,並從 X 軸上的每個類別中選取兩個柱。
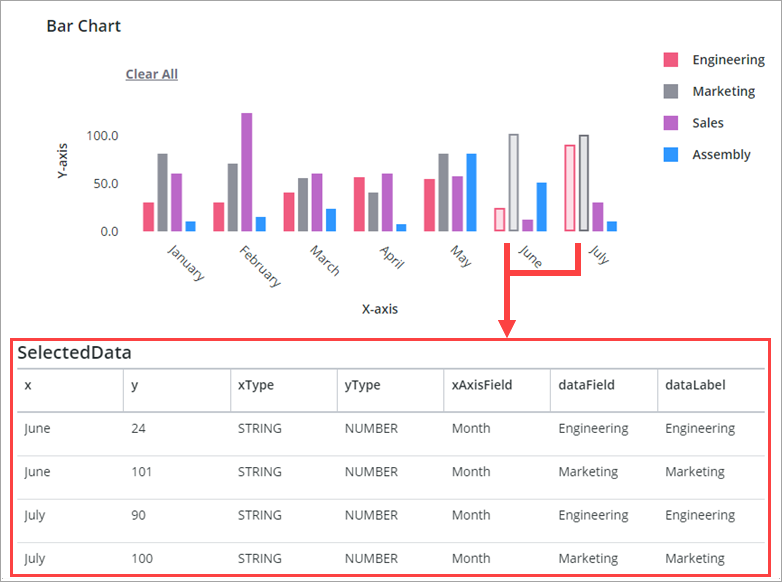
SelectedData 資料負載使用格點小器具來顯示。每個選取項都會單獨列出,且只會顯示與所選欄相關的資料。您可以使用資料負載內容來將資訊傳遞至資料服務、功能或小器具。
下圖顯示含有兩個所選資料欄的上一個圖表。
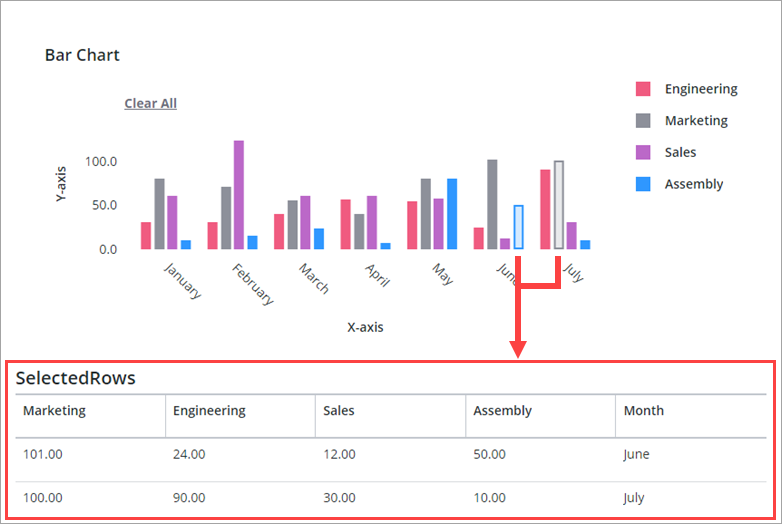
SelectedRows 資料服務內容繫結至 Data 格點小器具的內容。選取圖表欄時,會選取其在資料負載資料來源中的相應列。在此範例中,每一列都是一個月中四個不同小組的量測內容。每個小組都會顯示為單獨的資料系列。您可以將所選列傳遞至資料服務或小器具。欲僅從一個序列傳遞特定值,請使用 SelectedData 內容。
使用圖表事件
當使用者在圖表中選取項目時,所有圖表小器具都會觸發事件。您可以使用事件來傳遞資料負載中的所選列或資料點。繫結下列事件可觸發實體、功能或其他小器具內的服務:
• SelectedRowChanged-「資料內容」面板上的資料服務事件。當使用者按一下柱或欄時會觸發此事件,且所選資料負載列會變更。
• SeriesClicked-「內容」面板中的小器具事件。按一下圖表中的任何資料序列時,會觸發事件。
禁用資料選取
您可以針對柏拉圖圖表與瀑布式圖表小器具中的特定柱或欄禁用資料選取。欲禁用其中一個圖表中的資料,請執行下列步驟。
1. 在 Composer 中,配置圖表資料服務:
◦ 將 selectable 欄位名稱新增至圖表資料形式實體。
◦ 將欄位名稱從資料形式新增至圖表資料服務。
◦ 編輯資料服務以包括欄的資料。
2. 在 Mashup Builder 中,選取柏拉圖圖表或瀑布式圖表,然後開啟「內容」面板。
3. 選取 NonSelectableData 內容的核取方塊。
4. 按一下「儲存」,然後檢視混搭。
Selectable 資料負載欄下的 True 或 False 值可用來確定資料列在執行時間是否可選取。