排序及篩選格點資料
將排序按鈕新增至欄
1. 選取「格點」小器具,開啟「內容」面板,然後按一下  。欄組態對話方塊即會開啟。
。欄組態對話方塊即會開啟。
 。欄組態對話方塊即會開啟。
。欄組態對話方塊即會開啟。2. 在左窗格中,選取您要配置的欄,然後在「欄格式」標籤上,選取「排序按鈕」核取方塊。
3. 按一下「完成」關閉對話方塊,然後按一下「儲存」來儲存混搭。
在執行時間,會將排序按鈕新增至格點欄的標題。您可以使用遞增或遞減順序來排序結果。
最初在格點上排序列
1. 選取「格點」小器具,然後按一下「內容」面板上的  。欄組態對話方塊即會開啟。
。欄組態對話方塊即會開啟。
 。欄組態對話方塊即會開啟。
。欄組態對話方塊即會開啟。2. 在左窗格中,選取您要配置的欄,然後在「欄格式」標籤的「初始排序」下,選取「遞增」或「遞減」排序順序。
3. 按一下「完成」關閉對話方塊,然後按一下「儲存」來儲存混搭。
當在執行時間載入格點時,會根據欄值自動排序列。
新增簡單篩選方塊
1. 選取「格點」小器具,開啟「內容」窗格。小器具內容即會列出。
2. 啟用 ShowFilter 內容。篩選方塊會顯示在標題列上方。
或者,配置下列相關內容:
◦ FilterLabel - 將篩選方塊的標籤設定為顯示。
◦ FilterString - 具有雙向繫結的內容,可讓您以程式設計方式設定或擷取篩選字串。當使用者開啟「格點」小器具時,您可以使用此內容來套用特定篩選器。
3. 按一下「儲存」,然後按一下「檢視混搭」。
篩選字串會在您鍵入時自動套用至資料。欲清除在目前檢視以外篩選之列的選取,請將 ClearFilteredSelection 內容設定為 true。欲在使用篩選方塊時保持選取,您必須使用 IDFieldName 內容為每列提供唯一 ID,然後將 ClearFilteredSelection 內容設定為 false。
篩選器只會套用至使用「樹格點」小器具中的篩選器方塊時預先載入的資料。只有在展開未載入子資料的父項並將資料載入到格點檢視中時,才會包含未載入的子資料。 |
使用基於晶片的資料篩選器小器具
使用「基於晶片的資料篩選器」小器具,在混搭中新增更多進階篩選功能。小器具支援多個篩選器和更複雜的篩選器運算式。
1. 開啟「小器具」面板,然後將「基於晶片的資料篩選器」小器具拖曳至畫布上的容器。
2. 將「資料篩選器」小器具的 Query 內容繫結至格點小器具的 QueryFilter 內容。QueryFilter 內容可作為輸入與輸出運作。該內容會從資料篩選器接收輸入,並根據在篩選器小器具中定義的篩選條件產生輸出。
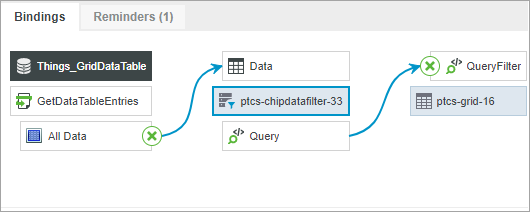
3. 將 QueryFilter 內容繫結至用於擷取格點資料之 QueryDataTableEntries 服務的查詢輸入參數。
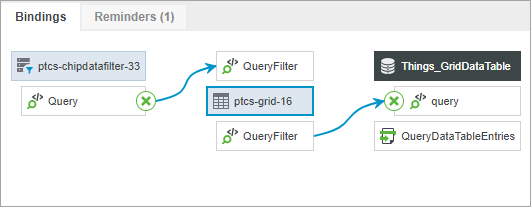
4. 配置「資料篩選器」小器具,以選擇篩選器類別下拉清單中的可用項目。
5. 按一下「儲存」,然後按一下「檢視混搭」。
如需有關「基於晶片的資料篩選器」的詳細資訊,請參閱基於晶片的資料篩選器小器具 (可設定主題)。