格點小器具 (舊有)
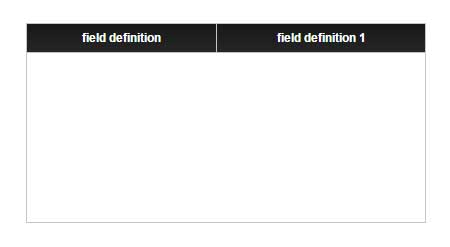
「格點」小器具可讓您在格點視圖中顯示任何資料集。格點支援用許多不同方式來轉譯資料,包括依欄設定顏色前後關聯以及在儲存格中轉譯圖像。您可以透過格點小器具的組態對話方塊,使用 Configure Grid Columns 選取項來配置基本轉譯,包括欄順序、所要檢視的欄、欄標題和狀態格式。
格點支援在執行時間環境中將欄重定大小,以及經由按一下欄標題來排序資料。
可編輯格點
格點小器具在 Configure Grid Columns 選項裡還有一項特殊設定,即允許在格點中編輯列/欄。這樣您即可在格點中編輯值,然後將完整內容傳回服務中。或者,如果您要在格點中顯示 Selected Row,則可傳回該特定列。最佳做法是僅使用 Selected Row,因為視表格的大小而定可能會影響到記憶體使用情況。
|
|
下表不包括樣式和通用小器具內容。
|
|
屬性名稱
|
描述
|
基礎類型
|
預設值
|
可繫結?(Y/N)
|
可當地語系化?(Y/N)
|
||
|---|---|---|---|---|---|---|---|
|
CustomClass
|
要套用至小器具頂部分區之使用者定義的 CSS 類別。可輸入多個類別,之間以空格分隔。
|
STRING
|
n/a
|
Y
|
N
|
||
|
RowFormat
|
用來在列的基礎上套用動態 (狀態) 格式的選用規則,可由儲存格狀態格式取代。
|
STATE FORMATTING
|
狀態格式
|
N
|
N
|
||
|
MultiSelect
|
允許選取多個項目。
|
BOOLEAN
|
False
|
N
|
N
|
||
|
IsEditable
|
允許編輯格點中的值?
|
BOOLEAN
|
False
|
N
|
N
|
||
|
AutoSelectFirstRow
|
初始載入資料時自動選取第一列。
|
BOOLEAN
|
False
|
N
|
N
|
||
|
CellTextWrapping
|
讓儲存格中的值自動換行。
|
BOOLEAN
|
False
|
N
|
N
|
||
|
Data
|
作為此內容之資料來源的資料負載。
|
INFOTABLE
|
n/a
|
Y
|
N
|
||
|
CurrentScrollTop
|
目前捲到最上方。
|
NUMBER
|
0
|
Y
|
N
|
||
|
ScrollTop
|
捲到最上方以指派。
|
NUMBER
|
0
|
Y
|
N
|
||
|
EditedTable
|
使用格點編輯的表格。
|
INFOTABLE
|
n/a
|
Y
|
N
|
||
|
RowHeight
|
列的高度。
|
NUMBER
|
30
|
N
|
N
|
||
|
ShowAllColumns
|
顯示所有可用的欄。如果您的資料負載沒有資料形式,則應使用 ShowAllColumns。
|
BOOLEAN
|
False
|
N
|
N
|
||
|
ShowDataLoading
|
在資料載入時顯示資料。
|
BOOLEAN
|
True
|
N
|
N
|
||
|
DoubleClicked
|
事件。讓您可單按一下選取資料物件,但針對其他事件則仍使用連按兩下的方式,比如連結連按兩下來觸發某個導覽連結。
|
n/a
|
n/a
|
Y
|
N
|
||
|
Visible
|
小器具在執行時間是否可見?
|
BOOLEAN
|
True
|
Y
|
N
|
格點組態
將資料服務連結至格點後,開啟 Grid Column Configuration 對話方塊。您可使用欄隱藏核取方塊來選擇應顯示哪些欄 (true = 顯示,false = 隱藏)。經由在清單中將顯示的欄上下拖曳可將它們重新排序。
欄標題由資料服務的資料形式自動指派,不過您可在組態對話方塊裡按欄加以取代。您還可以針對每一欄執行下列操作:
• 選擇用於儲存格的轉譯器 (用來在所要顯示的資料中處理特定資料類型 - 建議使用)
• 選擇自動寬度或固定寬度
• 選擇文字對齊方式
• 選擇樣式 (固定或狀態格式)
• 將欄指定為可編輯 (有或無驗證)
如果想要套用固定 (非動態) 樣式,請選取「固定樣式定義」並選擇一個先前定義的樣式定義。如果想要執行動態格式 (根據在列中傳回資料設定顏色前後關聯等等),請選擇以狀態為基礎的格式。
使用以狀態為基礎的格式時,您可以分別配置每欄資料,根據列中的資料將特定樣式套用至該欄。針對想要為其定義狀態格式器的每一欄,您必須執行下列操作:
• 選取格式依賴的欄 (可以是傳回資料服務中無論是否隱藏的任一欄)。
• 選取想要使用的狀態定義 (每欄各一個,並且應符合相依欄位的資料類型)
• 接受狀態定義的預設值,或是特別針對此格點定義和轉譯來取代它們。
將格點設定為可編輯後,隨後便可同時將特定欄指定為可編輯。您也可以使用 JavaScript 比較來根據欄名稱新增驗證。
範例:
Validation - Column1 > 5 && Column3 < 10
Message - You must have Col 1 > 5 and Col 3 < 10
Message - You must have Col 1 > 5 and Col 3 < 10