自訂圖表圖例
繫結資料負載中的每個資料系列都在圖表上使用唯一顏色表示。圖表圖例定義了圖表上的資料系列。下列主題提供有關可自訂圖例區域之不同方法的資訊。
隱藏圖表圖例
欲隱藏圖表圖例,請啟用 HideLegend 內容。您可以將內容繫結至「切換按鈕」小器具或其他任何布林內容,以在執行時間顯示或隱藏圖例。
自訂資料系列顏色
每個資料系列顏色都在混搭樣式主題中定義。欲修改圖表小器具的系列顏色,請編輯樣式主題或使用「樣式內容」面板。
欲編輯樣式主題:
1. 在 Composer 中,開啟套用至目前混搭的樣式主題實體。
2. 在「樣式」標籤的「元素」下,展開「圖表」類別。會列出每個資料系列的樣式選項。
3. 展開資料系列並視需要挑選新顏色。
4. 按一下 Save。
新樣式會套用至使用樣式主題之所有混搭中的圖表。
或者,在畫布上選取圖表,然後使用「樣式內容」面板上的可用樣式。這些變更僅適用於所選圖表。
自訂資料系列標籤
圖例區域列出了顯示在圖表上的資料系列名稱。依預設,資料負載欄位名稱可用來在圖例中顯示標籤。欲手動定義自訂圖例標籤,您必須使用 NumberOfSeries 內容設定圖表上的序列數。
1. 在 Mashup Builder 中,選取畫布上的圖表小器具或使用「檔案總管」面板。
2. 在「內容」面板中,將 NumberOfSeries 內容設定為您想要顯示在圖表上的序列數。
3. 使用 DataFieldN 內容來選取資料負載欄位名稱,其中包含圖表上每個序列的資料。
4. 使用 DataLabelN 內容來指定每個資料系列的標籤。
5. 按一下「儲存」,然後按一下「檢視混搭」。
對標籤進行的變更會在執行時間套用。
將資料篩選器新增至圖例
您可以在圖例區域中的每個標籤旁新增核取方塊,這可讓使用者在執行時間篩選資料。欲篩選圖表資料系列,請將 FilterLegend 圖表內容設定為 True。
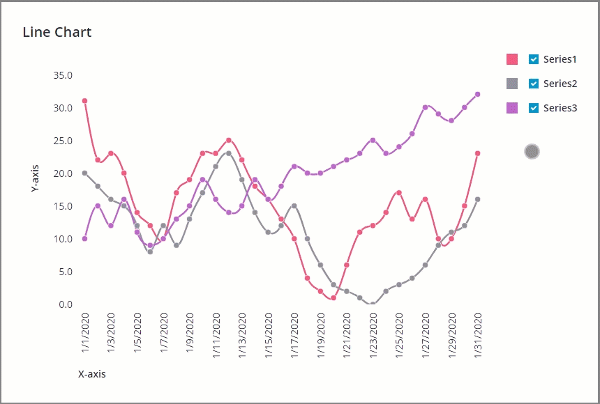
欲隱藏圖表上的資料系列,請清除圖例中標籤旁邊的核取方塊。
設定最大寬度
欲設定圖例區域的最大寬度,請使用「內容」面板上的 LegendMaxWidth 內容。當標籤超過最大可用寬度時,會截斷文字。這可讓您在使用各種資料來源時建立更一致的圖表。
變更顏色標記形式
您可以使用 LegendMarkerShapes 內容來控制圖例中所有項目之顏色標記的形式。您可以從兩個不同的形式中選擇:
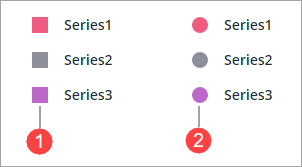
1. 正方形
2. 圓形