建立自訂圖表工具提示
工具提示用於提供有關圖表小器具上資料點的詳細資訊。當您在執行時間將指標放置在資料點上時,會自動顯示工具提示。依預設,圖表小器具中的工具提示內容將使用圖表或已繫結資料來源中的資料建立。您可以建立自訂工具提示來執行下列操作:
• 提供與圖表上資料點相關的其他資訊。
• 使用當地語系化表的當地語系化工具提示內容。
• 在已繫結資料負載欄中顯示其他資料。
• 顯示更複雜的多行資訊。
下圖包含有關 ThingWorx 9.2 及更新版本中的自訂工具提示的支援:
• 柱狀圖
• 折線圖
• 柏拉圖圖表
• 排程圖
• 瀑布式圖表
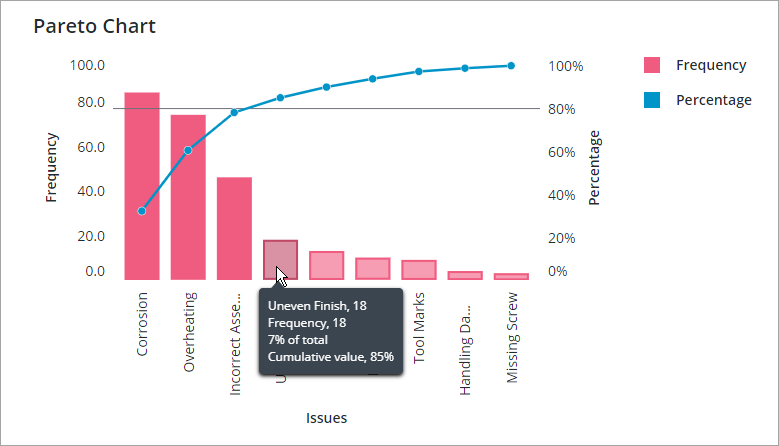
您可以在所有支援的圖表中使用 ValuesTooltip 內容來自訂工具提示內容與格式。
|
|
排列圖表有一個附加 LineValuesTooltip 內容,可讓您自訂累積百分比線的工具提示。
|
建立自訂工具提示
欲在 Composer 中新增當地語系化權杖:
1. 開啟 Default 當地語系化表。
2. 在「當地語系化權杖」標籤中,按一下「新增」。「新當地語系化權杖」窗格即會開啟。
3. 在「名稱」下,輸入權杖的名稱。
4. 在「權杖值」下,使用適用於圖表類型的變數與格式選項輸入自訂工具提示訊息。
5. 按一下  以新增權杖,然後按一下「儲存」來儲存實體。
以新增權杖,然後按一下「儲存」來儲存實體。
您可以在應用程式中為支援的地區設定新增當地語系化的工具提示。欲為您的工具提示新增當地語系化支援,請在 ThingWorx 中將權杖新增至每個當地語系化表。如需有關使用表格的詳細資訊,請參閱當地語系化表。
欲在 Mashup Builder 中的圖表小器具上顯示自訂工具提示:
1. 在畫布上選取一個圖表小器具,然後開啟「內容」面板。
2. 在 ValuesTooltip 內容輸入方塊中,以下列兩種方式之一指定工具提示內容:
◦ 使用所選圖表小器具的可用變數與格式選項為自訂工具提示鍵入一個模式。
◦ 按一下  ,然後選取包含自訂工具提示訊息的當地語系化權杖。
,然後選取包含自訂工具提示訊息的當地語系化權杖。
3. 按一下「儲存」。
當您在執行時間將游標置於圖表的資料點上時,會顯示自訂工具提示內容。
預先定義的變數與格式選項
下列變數與格式選項適用於所有支援的圖表小器具:
• #title# - 將第一個分行符號之前的文字顯示為標題。您只能在工具提示訊息的開頭處定義標題。
• #newline# - 建立新的分行符號。
• ${Data:<Infotable-field>} - 顯示指定資料負載欄位下的值。
• ${DataSourceN:<Infotable-field>} - 顯示資料來源之指定資料負載欄位下的值。當圖表顯示來自多個來源的資料時,請使用此選項指定資料來源。
除了全域變數以外,每個圖表小器具還支援顯示圖表資料的特定變數集。以下幾部份將列出 Mashup Builder 中圖表小器具的變數與格式選項。
柱狀圖與折線圖
柱狀圖與折線圖小器具會在您將游標置於長條、欄或資料點上時顯示工具提示。預設工具提示在 BarChartDefaultTooltip 與 LineChartDefaultTooltip 當地語系化權杖中定義為:
${label}, ${series}: ${value}
• ${label} - 軸上的資料標籤。
• ${series} - 所選長條的資料序列名稱。
• ${value} - 軸上的資料點值。
排程圖
排程圖小器具會在您選取事件或將游標懸停於事件上時顯示工具提示。工具提示內容是在 ScheduleChartDefaultTooltip 當地語系化權杖中定義為:
#title#${reason}#newline#Start: ${start}#newline#End: ${end}#newline#Duration: ${duration}
下列預先定義的變數可用於排程圖表小器具:
• ${reason} - 排程事件的原因。
• ${start} - 事件開始的日期與時間。
• ${end} - 事件結束的日期與時間。
• ${duration} - 事件的開始與結束時間之間的時間差。
如需有關排程圖的詳細資訊,請參閱排程圖小器具。
瀑布式圖表
瀑布式圖表小器具會在您選取長條或欄,或者將游標懸停在其上方時顯示工具提示。會在 WaterfallChartDefaultTooltip 當地語系化權杖中將預設工具提示內容定義為:
${label}, ${series}: ${value}#newline##step#${total} in total#step#
• ${label} - 在軸上選取的長條標籤。
• ${series} - 所選長條的資料序列名稱。
• ${value} - 軸上的長條值。
• ${total} - 長條的總值。
• #step#<variables>#step# - 用於在長條資料範圍的開始與結束位置顯示摘要長條的不同工具提示。您可以使用 #step# 中工具提示的圈出部份來顯示表示總值變更之長條的其他資訊。例如,在預設工具提示中,工具提示的下列部份僅會針對趨勢欄顯示:
#step#${total} in total#step#
柏拉圖圖表
柏拉圖圖表小器具支援兩種類型的自訂工具提示:
• ValuesTooltip - 當您選取圖表上的類別時顯示。會在 ParetoChartDefaultTooltip 權杖中將預設工具提示定義為:
${label}, ${total}#newline#${series}, ${value}#newline#${perc} of total#newline#Cumulative value, ${percCum}
• LineValuesTooltip - 當您選取累積百分比線上的資料點時顯示。會在 ParetoChartLineDefaultTooltip 權杖中將預設工具提示定義為:
${label}, ${total}#newline#${perc} of total#newline#Cumulative value, ${percCum}
下列預先定義的變數可供使用:
• ${label} - 軸上的資料點標籤。
• ${series} - 資料點所在資料序列的名稱。
• ${value} - 軸上的資料點值。
• ${total} - 總值。
• ${perc} - 所有資料類別占總數的百分比值。
• ${percCum} - 資料的累積百分比值。
如需詳細資訊,請參閱柏拉圖圖表小器具。
範例:柏拉圖圖表
您可以將預先定義的變數與文字結合來自訂工具提示內容。下列範例將使用 ParetoChartDefaultTooltip 內容在柏拉圖圖表小器具上顯示資料長條的自訂工具提示:
${label}: ${total}
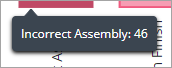
工具提示會顯示來自兩個變數的內容:第一個變數顯示資料標籤,第二個變數顯示總值。
建立多行工具提示
您可以新增分行符號來建立可在多行上顯示值與文字的工具提示。欲在新行上顯示第二個變數及其值,請將 #newline# 新增至工具提示訊息:
${label}#newline#Frequency: ${total}
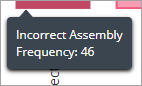
#newline# 之後的訊息內容會顯示在新行上。
新增標題
欲反白第一行上的類別標籤,請在工具提示的開始處新增 #Title#:
#title#${label}#newline#Frequency: ${total}
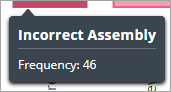
標題會使用較大字型大小和粗體字來反白。它們也會使用分隔線與工具提示本文分開。
您只能使用 #title# 來設定工具提示中第一行的格式。 |
顯示來自資料來源的內容
除了可用於每個圖表的預先定義變數以外,您還可以使用下列變數來顯示資料負載中的資料:
變數 | 資料 | 描述 |
|---|---|---|
${Data:<Infotable-field>} | 單一來源 | 顯示範圍列位於指定資料負載欄位下的值。 |
${DataSourceN:<Infotable-field>} | 多個來源 | 顯示資料來源之指定資料負載欄位下的值。當圖表顯示來自多個來源的資料時,請使用此選項指定資料來源。使用資料來源內容編號取代 N,使用包含要顯示之值的資料負載欄名稱取代 <Infotable-field>。 |
這些變數可讓您顯示資料負載欄中的內容。例如,您可以顯示有關未顯示在圖表上的所選資料的其他前後關聯。下圖顯示了具有一個資料序列的折線圖小器具。圖表用於估量生產線的輸出。除了圖表上的每日輸出之外,工具提示還會顯示過去三天的平均生產量。工具提示訊息的定義如下:
${label}, ${series}: ${value}#newline#3-day avg: ${Data:3DayAvr}
其中 ${Data:3DayAvr} 是包含每個資料點三天平均值的欄名稱。
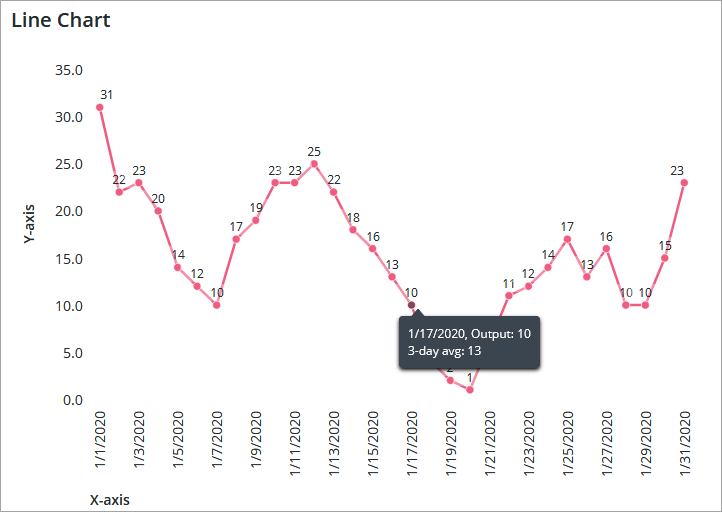
在此範例中,會針對一個資料序列顯示工具提示。當圖表包含多個序列時,三日平均資料可能不會與所有資料數列都相關。請確定自訂工具提示值與圖表上每個資料序列都相關。如需有關每個圖表之資料負載格式的詳細資訊,請參閱相關小器具主題。