配置組合圖
設定序列資料的 Z 索引值
依預設,圖表資料的堆疊順序取決於資料系列類型。以下是每種類型從低到高的預設順序:
1. 橫條圖
2. 區域圖
3. 折線圖
4. 步驟
5. 標記
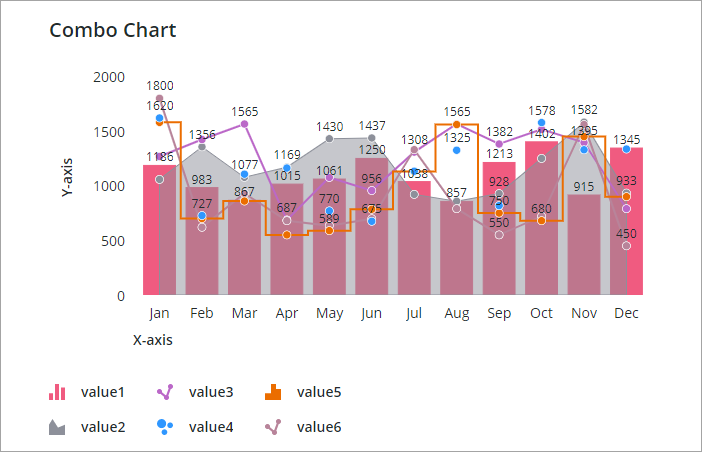
可使用 SeriesZIndex 配置圖表中資料系列的堆疊順序。具有較高索引值的系列會顯示在其他數值較低的序列前面。
套用最小值和最大值
依預設,組合圖會根據繫結資料顯示 Y 軸比例的最小值和最大值。可使用 YAxisNMinimumValue 和 YAxisNMaximumValue 內容指定要在每個 Y 軸上顯示的自訂最小值和最大值。例如,下列圖表顯示了具有兩個 Y 軸的組合圖。第一個軸比例的範圍為 0 - 1500,第二軸為 500 - 1500。
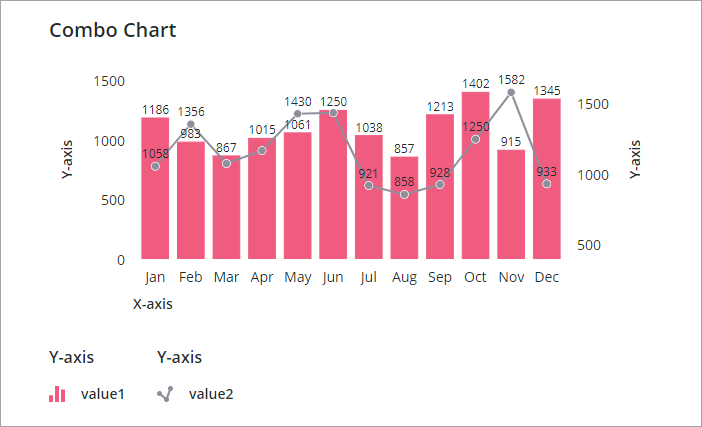
設定 Y 軸的最大寬度
組合圖小器具中最多可顯示 24 個獨立 Y 軸。顯示多個軸會在配置圖中佔用額外空間,進而影響資料的可見度。欲將次要 Y 軸區域限制為特定寬度,請使用 YAxesMaxWidth 內容。顯示 Y 軸所需的空間超出可用寬度時,會顯示捲軸。
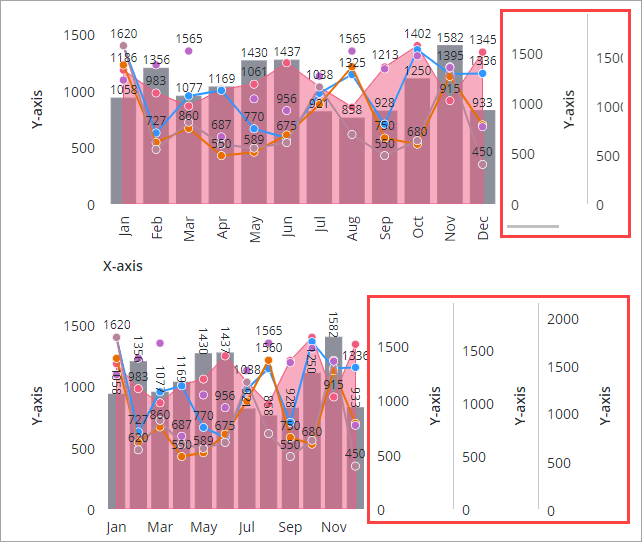
在零點對齊多個 Y 軸上的橫條圖
比例不同時,比較圖表內各組橫條圖中的資料可能會比較困難。可啟用 AlignBarsAtZero 內容於零值處對齊橫條圖,從而更加輕鬆地比較多個系列的資料。下列範例顯示了具有多個 Y 軸的組合圖。兩個資料系列會顯示為未對齊的橫條圖。
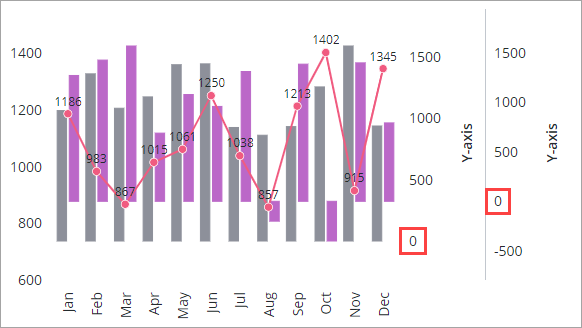
下圖顯示了上一個橫條圖於零點對齊的圖表。
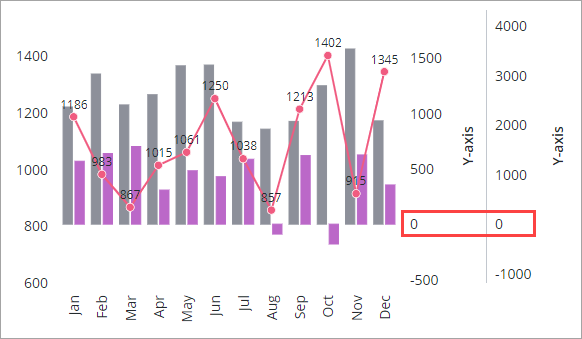
在圖表上顯示量尺
量尺為水平和垂直細線,新增量尺可使組合圖值更加易於閱讀。依預設,Y 軸量尺會與左側的主軸對齊。可使用 YAxisRulerAlignment 內容配置對齊:
• 欲將量尺與主要 Y 軸對齊,請選取「主要 Y 軸」。
• 欲將量尺與左側的第二個 Y 軸對齊,請選取「次要 Y 軸」。
當圖表左側包含兩個或多個次要 Y 軸時,只能將量尺與資料視覺化旁的軸對齊。 |
此外,可使用 ZeroValueRuler 內容顯示主要和/或次要 Y 軸的零值量尺。下列範例為量尺與主要 Y 軸對齊的組合圖。
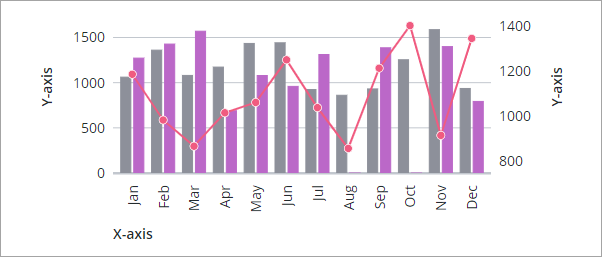
量尺用於反白主要 Y 軸的零值。依預設,量尺顯示在資料之後。欲在資料前顯示量尺,請將 RulersInFront 內容設定為 True。
在組合圖中編組及堆疊資料系列
可透過編組及堆疊資料來組織組合圖中的資料。
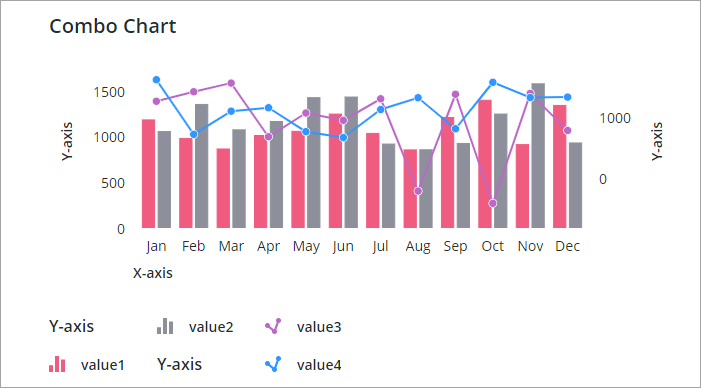
可在組合圖上堆疊資料系列,以視覺化多個系列的累積資料。欲在圖表上堆疊資料系列,請執行下列步驟:
1. 在 Mashup Builder 中,選取畫布上的「組合圖」小器具或使用「檔案總管」面板。
2. 在「內容」面板中,將 NumberOfStacks 內容設定為想要顯示在圖表上的堆疊數。
3. 使用 StackNCurve 內容選取要套用至堆疊的視覺化類型。您可以選取下列其中一個選項:
◦ 「橫條圖」- 堆疊的欄。
◦ 「線性」- 堆疊與著色線條。
◦ 「量化波形圖」- 繞中心軸的著色線條。
◦ 「階梯」- 堆疊與著色的階梯線。
4. 使用 DisplaySeriesNOn 內容選取要堆疊的資料系列。
5. 針對要包括在堆疊中的每個資料系列重複執行以上步驟。
6. 按一下「儲存」,然後按一下「檢視混搭」。
資料系列處於堆疊狀態。資料系列圖示也可用來指示資料系列處於堆疊狀態。
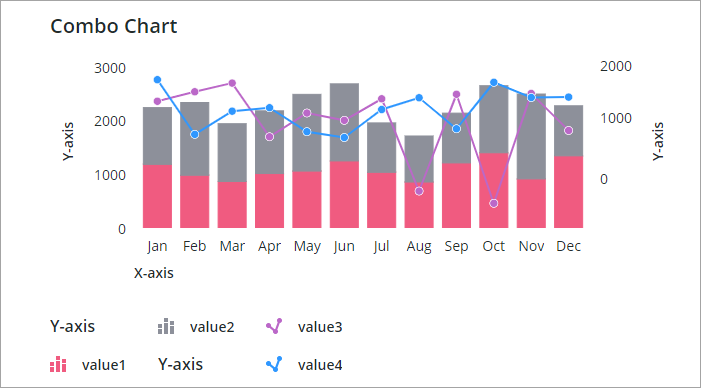
顯示橫條圖資料的圖形帶
可顯示圖形帶來反白圖表上為類別保留的空間。圖表帶顯示在圖表中的欄群組之後,以便於檢視和比較值。
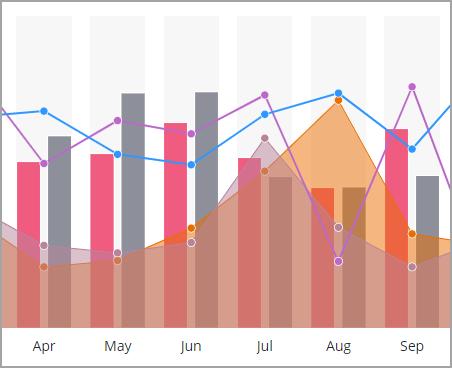
配置組合圖工具列
可將下列控件新增至圖表工具列,以便在執行時間配置圖表:
• 用於顯示及隱藏圖例區域的按鈕。
• 用於選取圖表上所有資料點或清除所有選取項的按鈕。
• 用於放大和縮小圖表資料的按鈕。
• 用於將圖表重設為其初始組態的按鈕。
• 用於控制 Y 軸可見度的選單。
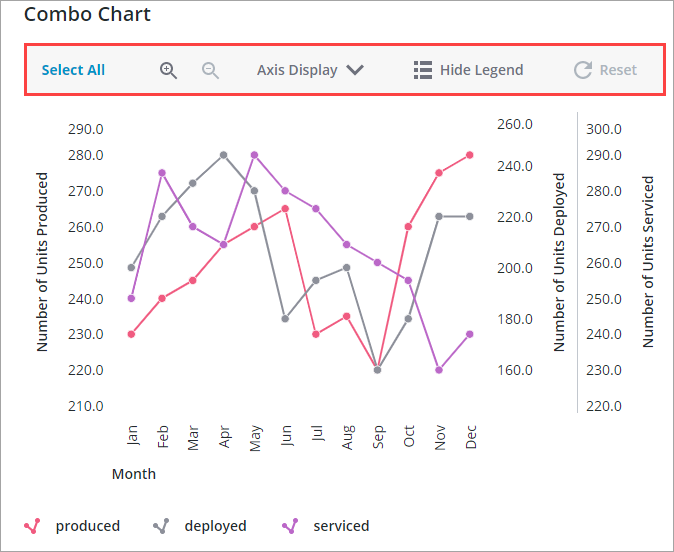
下圖顯示了上一個使用 Axis Display 選單隱藏了一個 Y 軸的圖表:

禁用圖例編組
依預設,圖表圖例中的資料系列會根據與其相關聯的 Y 軸編組。欲禁用圖例編組,請將 DisableLegendGrouping 內容設定為 True。