從前後關聯選單中配置欄
當您的網格資料來源使用「資料形式」時,您可使用欄組態對話方塊配置欄選項。
配置網格中的欄
1. 在 Mashup Builder 中:將指標置於網格左上角的選單下拉箭頭  上,然後按一下「配置格點欄」。「配置小器具」對話方塊即會開啟。
上,然後按一下「配置格點欄」。「配置小器具」對話方塊即會開啟。
 上,然後按一下「配置格點欄」。「配置小器具」對話方塊即會開啟。
上,然後按一下「配置格點欄」。「配置小器具」對話方塊即會開啟。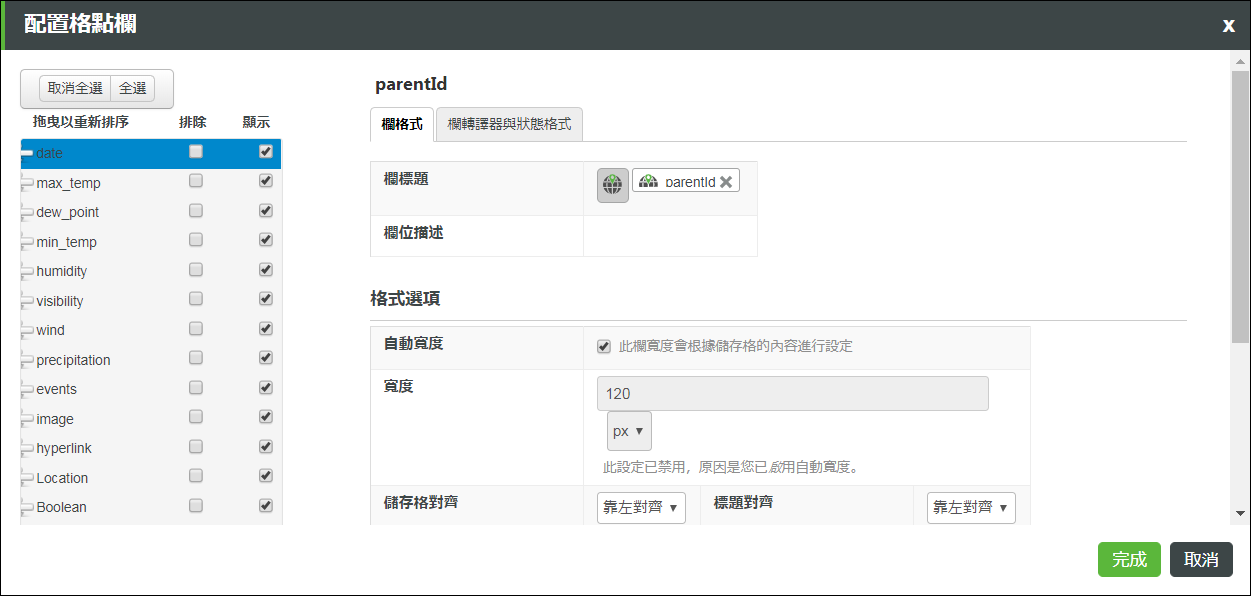
2. 選取「配置格點欄」。
3. 在對話方塊的下列區域中配置欄內容:
◦ 左窗格:將欄拖曳至清單中的不同位置來重新排序欄。選取欄時,右側的標籤會顯示所選欄的專屬內容設定。您也可以定義網格的終端使用者可以看到哪些欄:
▪ 「顯示」與「排除」選項可定義特定網格欄對於使用者是否可見。若選取,終端使用者看不到欄,且無法控制其外觀。但是,您仍可使用已排除欄中的資料進行狀態格式設定。在編寫組態服務時,此內容對應于 inLayout 內容。
◦ 使用「欄格式」標籤可編輯特定欄的名稱與描述,及控制下列欄格式選項:
▪ 「標題」- 可讓您透過鍵入字串或選取當地語系化權杖來自訂欄名稱。
▪ 「自動寬度」- 欄寬度會自動調整以符合所選欄的內容。
▪ 「自訂寬度」- 可將欄寬度設定為固定像素大小或百分比。在執行時間,在調整好任何固定寬度欄的大小之後,百分比寬度欄會根據指派的百分比來劃分剩餘空間。
如果所有百分比欄寬度的總和超過 100%,則會根據相對於總和的指定百分比重新計算每個百分比欄寬度。例如,如果為三欄都分別指派 50% 的百分比寬度,則每個欄寬度的計算會變為:50/150 = 33%。
若使用百分比寬度,可在瀏覽器大小變更時以回應方式自動重定網格大小。
欲設定個別欄寬度,請清除「自動寬度」核取方塊。 |
▪ 「儲存格對齊」與「標題對齊」- 可設定欄儲存格與欄標題中文字的對齊。
▪ 儲存格編輯選項 - 選取特定欄的「可編輯」 核取方塊可啟用執行時間編輯。請確保 IsEditable 小器具內容也已啟用。您可在執行時間編輯不同基礎類型的儲存格。如需有關所支援基礎類型的詳細資訊,請參閱欄轉譯器與格式。
配置樹網格中的欄順序時,無法將可編輯的欄配置為第一欄。 |
欲在使用者編輯所選欄中的儲存格時驗證儲存格資料,請定義下列項目:
a. 「驗證條件運算式」- 使用者編輯儲存格時驗證輸入的運算式。您可使用此方塊為欄下的每個儲存格值定義規則。例如,您可使用下列語法驗證欄 1 的數值是否小於欄 2:column1 < column 2
b. 「驗證條件訊息」- 當使用者根據已定義運算式鍵入不正確的值時,會顯示的訊息。
如需詳細資訊,請參閱進階網格中的儲存格編輯部份。
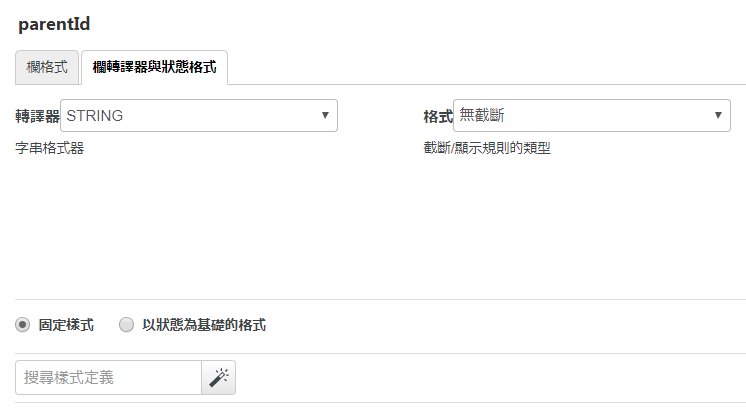
◦ 使用「狀態格式」標籤可將靜態或條件式格式套用至小器具。您可選取「固定樣式定義」或「以狀態為基礎的樣式定義」。您在此標籤中設定的狀態格式以儲存格為基礎,並會取代在 Mashup Builder 或透過組態服務設定的任何以列為基礎的格式。