範例:使用「次數」迴圈
假設您要在 OneDrive 帳戶中建立 3 個資料夾。請使用「次數」迴圈,而不要建立單獨的工作流程來建立單一資料夾。
針對此範例,您需要執行下列步驟:
3. 步驟 3:配置迴圈動作
4. 步驟 4:執行工作流程
工作流程如下圖所示:
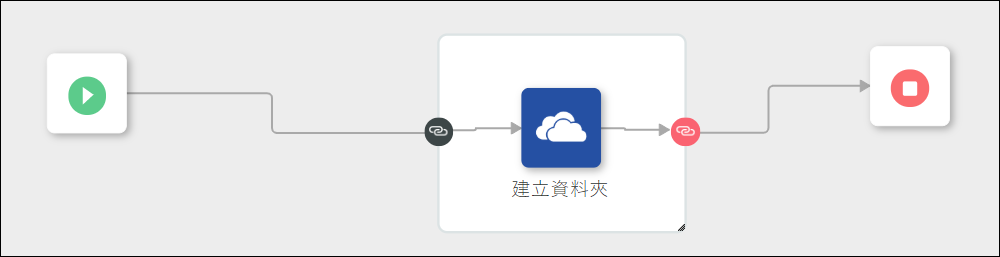
步驟 1:將動作新增至畫布,然後建立工作流程
1. 將「迴圈」動作拖曳至畫布。
2. 將 OneDrive 下的「建立資料夾」動作拖曳至「迴圈」區塊。此動作會自動連線至  。
。
3. 將「建立資料夾」動作連線至  。
。
4. 將  連線至
連線至  ,並將
,並將  連線至
連線至  。
。
步驟 2:配置建立資料夾動作
下列步驟提供對於此特定範例而言,您需要在動作表單中指定之值的詳細資訊。如需有關配置此動作的詳細步驟,請參閱建立資料夾。
1. 在「資料夾名稱」欄位中,對應「迴圈」動作的 currentIndex 值。
每次執行迴圈時,currentIndex 的值都是目前版序的索引。
2. 將 Folder- 附加至 「資料夾名稱」 欄位中對應的值。
如果對應的值為 {{$a0.currentIndex}},則「資料夾名稱」欄位的更新值為 Folder-{{$a0.currentIndex}},其中 a0 是「迴圈」動作的動作 ID。
步驟 3:配置迴圈動作
下列步驟提供對於此特定範例而言,您需要在動作表單中指定之值的詳細資訊。如需有關配置此動作的詳細步驟,請參閱迴圈。
1. 在「選取迴圈類型」清單中,選取「次數」。
2. 在「次數」欄位中,輸入 3。
步驟 4:執行工作流程
按一下「儲存」以儲存工作流程,然後按一下「執行」以執行工作流程。
執行工作流程時,目前版序編號與版序總數會顯示在「迴圈」區塊上方,如下圖所示:
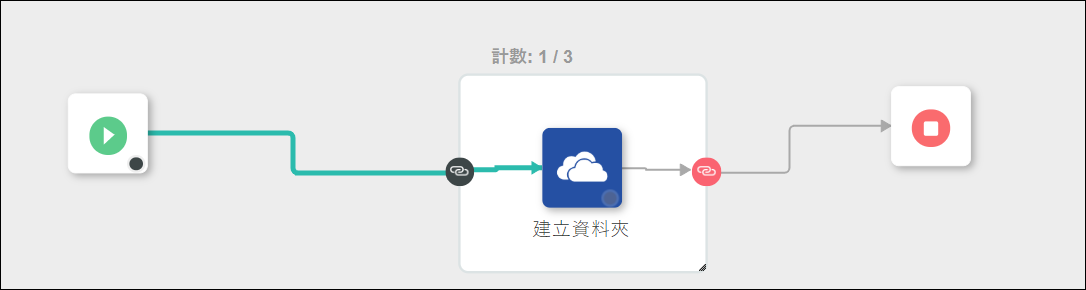
「偵錯面板」中的輸出會提供「迴圈」執行的下列詳細資訊:
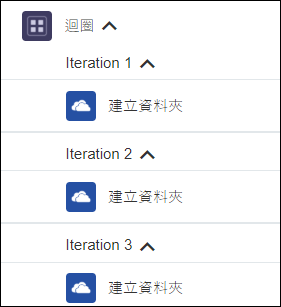
當執行「建立資料夾」動作的版序 1 時,會建立 Folder-1,在版序 2 中,會建立 Folder-2,在版序 3 中,會建立 Folder-3。