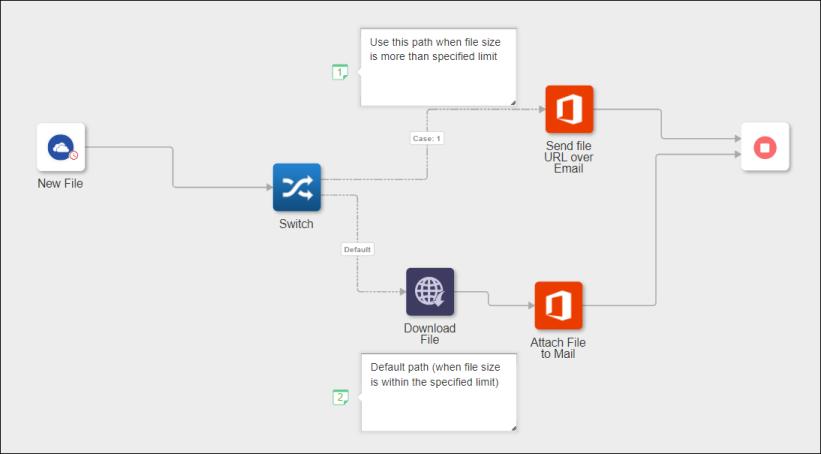範例:使用 Switch 動作
假設您有一個需求,即每當某些廠商將新檔案上載至 OneDrive 帳戶時,該檔案即會下載,並作為附件透過電子郵件傳送給客戶。但是,由於某些下載限制,如果檔案大小大於指定限制,則會透過電子郵件傳送下載檔案 URL,而不使用附加檔案。針對此使用案例,工作流程將包含下列動作:
2. 步驟 2:配置轉換動作
步驟 1:新增及配置 OneDrive 觸發器
下列步驟提供對於此特定範例而言,您需要在動作表單中指定之值的詳細資訊。如需有關配置此觸發器的詳細步驟,請參閱 OneDrive 觸發器。
1. 在「選取觸發器」清單中,選取「新檔案」。
步驟 2:配置 Switch 動作
下列步驟提供對於此特定範例而言,您需要在動作表單中指定之值的詳細資訊。如需有關配置此動作的詳細步驟,請參閱轉換。
在「轉換」動作中定義下列條件:
◦ 如果已上載檔案的大小超出 1 MB,則會透過郵件傳送下載檔案 URL。
◦ 如果已上載檔案的大小小於 1 MB,則會下載檔案,並以電子郵件附件傳送。
1. 將「開發者工具」下的「下載檔案」與「轉換」動作,以及 Office 365 下的兩個「傳送電子郵件」動作拖曳至畫布。
2. 將「傳送電子郵件」動作的「標籤」修改為下列內容:
▪ Send file URL over Email
▪ Attach File to Mail
3. 在「轉換」動作中,定義檢查檔案大小是否大於 1024 位元組的條件,並指定符合指定條件時要執行的動作。
a. 在「輸入」欄位中,對應 OneDrive「觸發器資料」部份下「大小」的值。
b. 在「條件」清單中,選取「(數值) 大於」。
c. 在「預期」欄位中,輸入 1024。
d. 在「選取動作」清單中,選取 Send file URL over Email 動作。如果符合指定條件,則會執行此動作。
這會自動擷取畫布上的所有可用動作,並將其顯示在清單中。
4. 在「預設」部份下的「選取動作」清單中,選取 Attach File to Mail 動作。如果不符合指定條件,則會執行此動作。
5. 按一下「完成」。
ThingWorx Flow 會將「轉換」動作與在「轉換」組態視窗中指定的動作自動連線;藉此為指定了個案編號的每個個案建立不同路徑。
步驟 3:配置開發者工具下的下載檔案動作
下列步驟提供對於此特定範例而言,您需要在動作表單中指定之值的詳細資訊。如需有關配置此動作的詳細步驟,請參閱下載檔案。
1. 在 URL 欄位中,對應 OneDrive 觸發器資料中「下載 URL」的值。
2. 在「已下載檔案的名稱」欄位中,對應 OneDrive 觸發器資料中「名稱」的值。
3. 將「下載檔案」動作連線至 Attach File to Mail「傳送電子郵件」動作。
步驟 4:配置 Office 365 下的 (Attach File to Mail) 傳送電子郵件動作,以透過電子郵件傳送附件
下列步驟提供對於此特定範例而言,您需要在動作表單中指定之值的詳細資訊。如需有關配置此動作的詳細步驟,請參閱傳送電子郵件。
1. 在「附件」下的「來源檔案路徑」欄位中,從「下載檔案」動作對應「檔案/資料夾路徑」參數的值。
步驟 5:配置 Office 365 下的 (Send file URL over Email) 傳送電子郵件動作,以透過電子郵件傳送檔案 URL
下列步驟提供對於此特定範例而言,您需要在動作表單中指定之值的詳細資訊。如需有關配置此動作的詳細步驟,請參閱傳送電子郵件。
1. 在「本文」欄位中,對應 OneDrive 觸發器資料中「下載 URL」的值。