配置组合图
设置系列数据的 Z 索引值
默认情况下,图表数据的堆积顺序基于数据系列类型。以下是每种类型从低到高的默认顺序:
1. 条形图
2. 面积图
3. 折线图
4. 阶梯图
5. 标记图
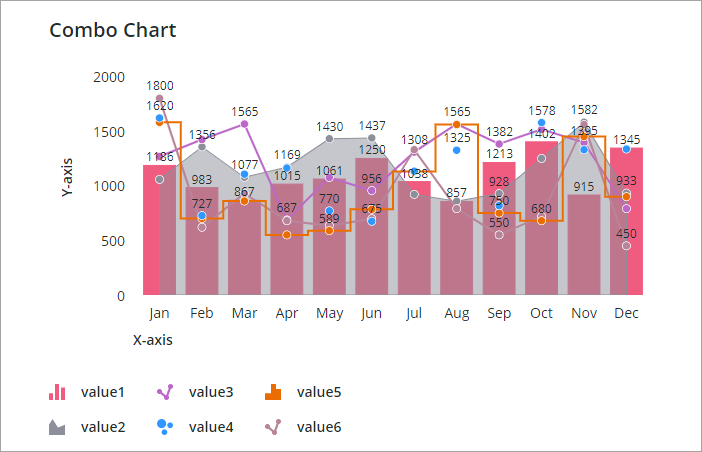
可以使用 SeriesZIndex 配置图表中数据系列的堆积顺序。索引值高的序列显示在索引值低的序列之前。
应用最小值和最大值
默认情况下,组合图根据绑定数据显示 Y 轴刻度的最小值和最大值。可以使用 YAxisNMinimumValue 和 YAxisNMaximumValue 属性指定每个 Y 轴上显示的自定义最小值和 最大值。例如,下面的图表显示具有两个 Y 轴的组合图。第一个轴的刻度范围是 0–1500,第二个轴的范围是 500–1500。
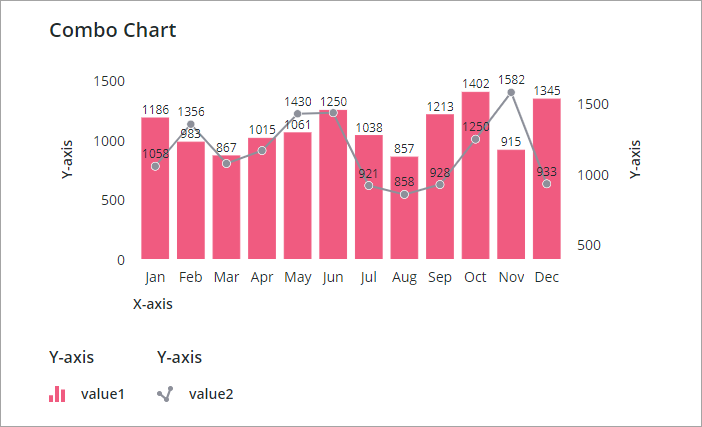
设置 Y 轴的最大宽度
最多可在“组合图”小组件上显示 24 个单独的 Y 轴。显示多个轴会在布局中占用额外空间,这可能会影响数据的可见性。要将次 Y 轴区域限制为特定宽度,请使用 YAxesMaxWidth 属性。当显示 Y 轴所需的空间超出可用宽度时,将显示一个滚动条。
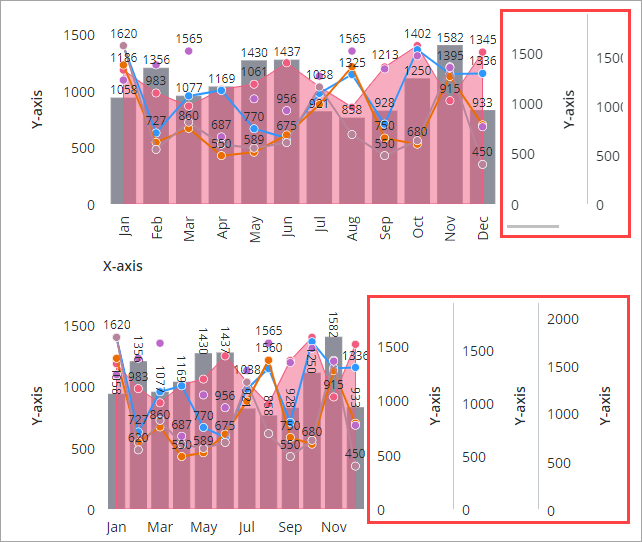
在零点对齐多个 Y 轴上的条形图
当轴刻度不同时,很难对图表的分组条形图之间比较数据。可以启用 AlignBarsAtZero 属性以在零值点对齐条形图,以便比较多个系列的数据。以下示例显示具有多个 Y 轴的组合图。两个数据系列显示为未对齐的条形图。
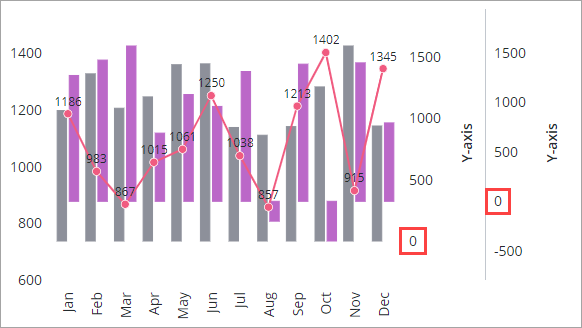
下图显示条形图在零点对齐时的上述图表。
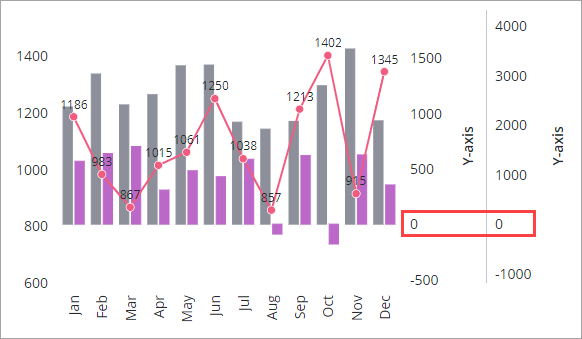
在图表上显示标尺
标尺为细水平线和竖直线,可以添加这些线以使组合图的值更易于阅读。默认情况下,Y 轴标尺与左侧的主轴对齐。可以使用 YAxisRulerAlignment 属性配置轴对齐:
• 要将标尺与主 Y 轴对齐,请选择“主 Y 轴”。
• 要将标尺与左侧第二个 Y 轴对齐,请选择“次 Y 轴”。
当图表左侧包含两个或多个次 Y 轴时,只能将标尺与数据可视化旁边的轴对齐。 |
此外,可以使用 ZeroValueRuler 属性为主 Y 轴和次 Y 轴的零值显示标尺。以下示例显示标尺与主 Y 轴对齐的组合图。
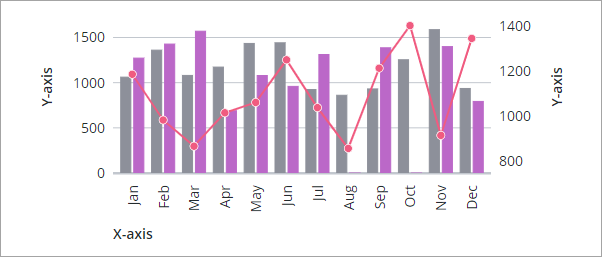
标尺用于突出显示主 Y 轴的零值。默认情况下,标尺显示在数据后方。要在数据前方显示标尺,请将 RulersInFront 属性设置为 true。
组合图中数据系列的分组和堆积
组合图中的数据可通过分组和堆积进行组织。
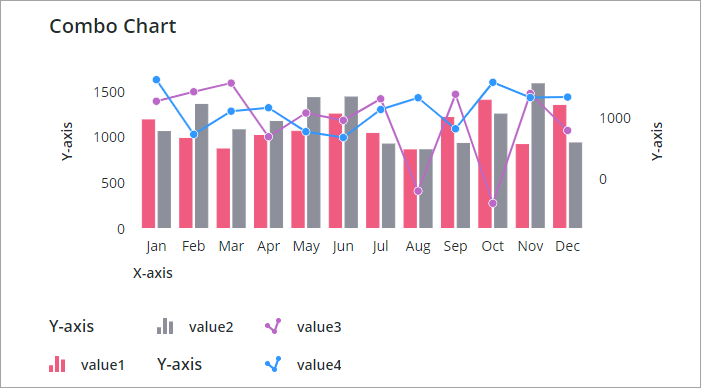
可以在组合图上堆积数据系列,将来自多个系列的累积数据可视化。要在图表上堆积数据系列,请执行以下步骤:
1. 在 Mashup Builder 中,选择工作区内的“组合图”小组件,或使用“资源管理器”面板进行选择。
2. 在“属性”面板上,将 NumberOfStacks 属性设置为图表上显示的堆积数。
3. 使用 StackNCurve 属性选择应用于堆积的可视化类型。可选择以下选项之一:
◦ “条形图”- 堆积的条形。
◦ “折线图”- 堆积和着色的线条。
◦ “流动图”- 绕中心轴的着色线条。
◦ “阶梯图”- 堆积和着色的阶梯线。
4. 使用 DisplaySeriesNOn 属性选择要堆积的数据系列。
5. 对包括在堆积中的每个数据系列重复上一步骤。
6. 单击“保存”,然后单击“查看混搭”。
数据系列已堆积。数据系列图标也用于指示数据系列已堆积。
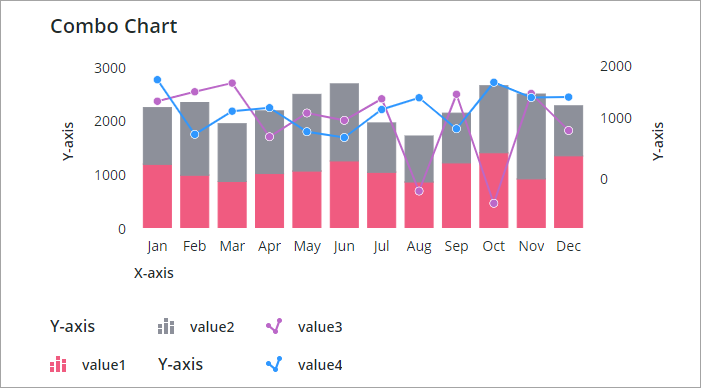
显示条形数据的区段
显示区段可以突出显示为图表中的类别保留的空间。图表区段显示在图表的列组后面,这样便于查看和比较值。
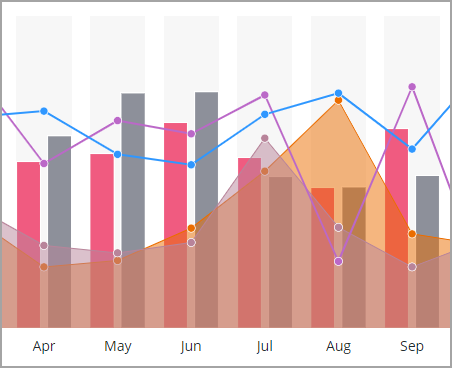
配置组合图工具栏
可将以下控件添加到图表工具栏,以使用户能够在运行时配置图表:
• 用于显示和隐藏图例区域的按钮。
• 用于选择图表上所有数据点或清除所有选择的按钮。
• 用于放大和缩小图表数据的按钮。
• 用于将图表重置为初始配置的按钮。
• 用于控制 Y 轴可见性的菜单。
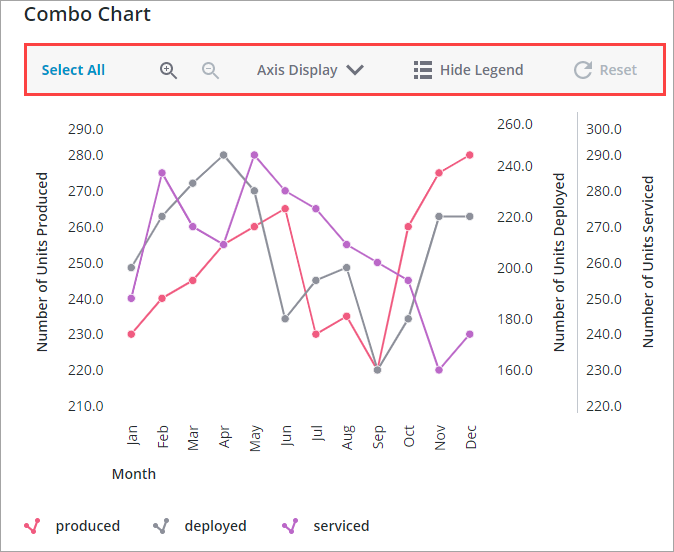
下图显示使用 Axis Display 菜单隐藏上一图表的一个 Y 轴后的情形:
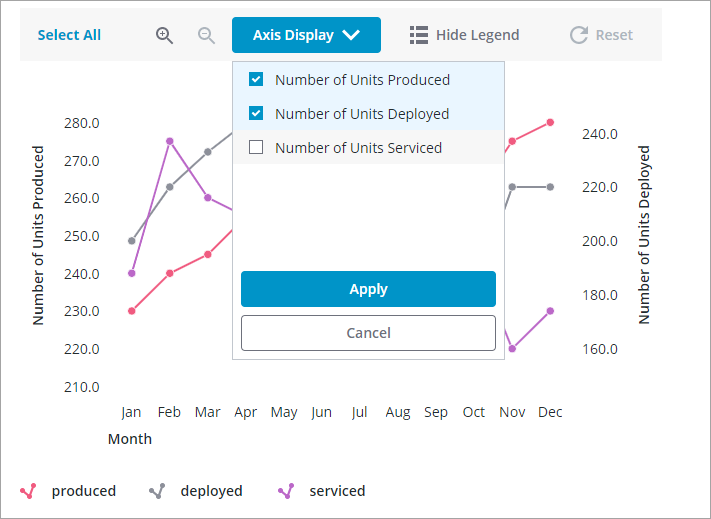
禁用图例分组
默认情况下,图表图例中的数据系列根据其关联的 Y 轴进行分组。要禁用图例分组,请将 DisableLegendGrouping 属性设置为 true。