Пример. Использование действий Windchill RV&S
В следующих примерах демонстрируется интеграция Excel Online и действий Windchill RV&S в ThingWorx Flow:
Пример 1. Передача результатов запроса Windchill RV&S в лист Excel
Предварительные требования
Убедитесь, что у вас есть доступ к Excel Online и Windchill RV&S с использованием той же учетной записи предприятия.
В этом примере необходимо создать рабочий процесс со следующими действиями:
◦ Выполнить запрос в разделе Windchill RV&S
◦ Цикл
◦ Добавить строки в таблицу в разделе Excel Online
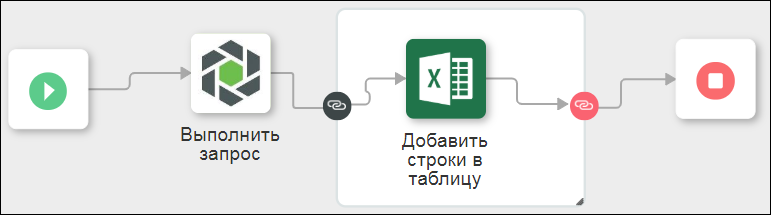
Шаг 1. Настройка действия "Выполнить запрос" Windchill RV&S
Следующие шаги предоставляют подробные сведения о значениях, которые необходимо задать в форме действия для этого конкретного примера. Подробное описание шагов по настройке этого действия см. в разделе Выполнение запроса.
1. В списке Запросы выберите Проблемы.
2. В группе Атрибуты щелкните Добавить и выполните следующие действия.
▪ ID
▪ Summary
▪ Project
▪ Priority
▪ Severity
▪ State
▪ Description
Шаг 2. Конфигурирование цикла для записи строк по одной в таблицу Excel
Следующие шаги предоставляют подробные сведения о значениях, которые необходимо задать в форме действия для этого конкретного примера. Подробное описание шагов по настройке этого действия см. в разделе Цикл.
1. В списке Выберите тип цикла выберите Каждый элемент. Действие цикла выполняется столько раз, сколько элементов в результатах действия Выполнить запрос.
2. В поле Исходный массив или объект сопоставьте значение Элемент результата действия Выполнить запрос.
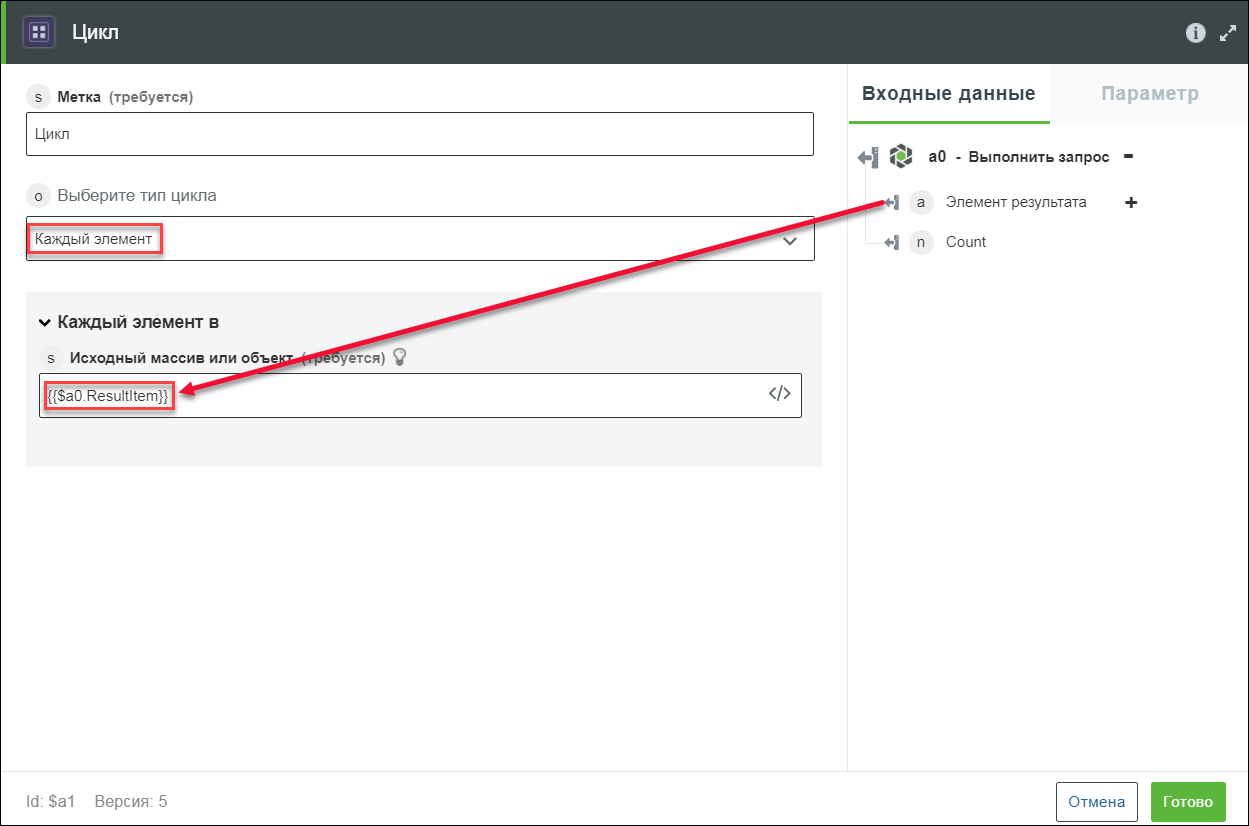
Шаг 3. Создание таблицы в Excel Online
1. Войдите в Microsoft Excel с той же учетной записью, с которой вы настроили соединитель Excel Online.
2. Создайте в Microsoft Excel книгу. Например, DemoTask.
3. Создайте на листе 2 таблицу, например Таблица 1, с 7 столбцами: "ИД", "Сводка", "Проект", "Приоритет", "Серьезность", "Состояние" и "Описание". Эти столбцы имеют те же имена, которые будут получены из запроса Windchill RV&S.
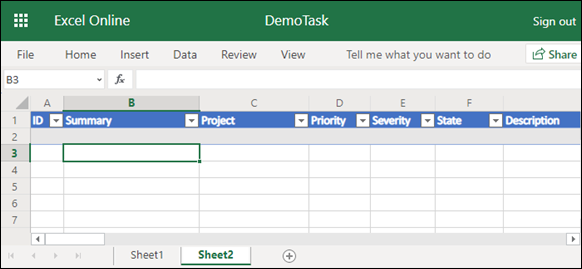
Шаг 4. Конфигурирование действия "Добавить строки в таблицу" в соединителе Excel Online
Следующие шаги предоставляют подробные сведения о значениях, которые необходимо задать в форме действия для этого конкретного примера. Подробное описание шагов по настройке этого действия см. в разделе Добавление строк в таблицу.
1. В списке Имя папки выберите Документы.
2. В списке ИД книги выберите имя книги, созданной на шаге 3. В данном случае это DemoTask.
3. В списке ИД листа выберите имя листа, на котором присутствует таблица. В этом случае таблица находится на Листе 2.
4. В списке ИД/имя таблицы выберите имя таблицы, в которую будут записываться результаты запроса Windchill RV&S. В данном случае это Таблица 1.
5. В списке Выбор типа записи выберите Однострочная запись.
6. В группе Значения строки в поле Столбец щелкните Добавить и добавьте 7 столбцов для результата действия Выполнить запрос.
▪ ID
▪ Summary
▪ Project
▪ Priority
▪ Severity
▪ State
▪ Description
Убедитесь, что порядок столбцов тот же, что и в таблице, созданной на листе Excel на шаге 3.
Эти элементы результатов находятся в массиве. Каждый раз, когда выполняется цикл, необходимо вставить текущее значение индекса цикла. В индексе добавьте текущий индекс цикла, как показано на следующем рисунке:
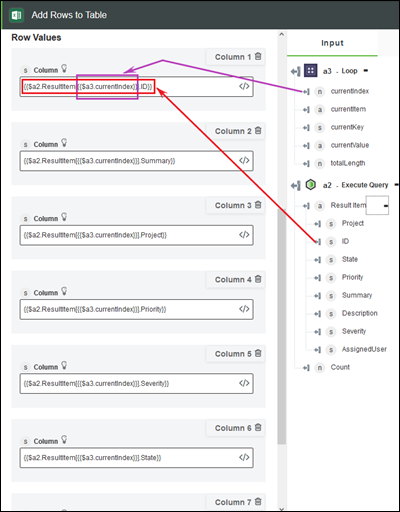
Результат
Выполните рабочий процесс, чтобы заполнить таблицу Excel результатами запроса.
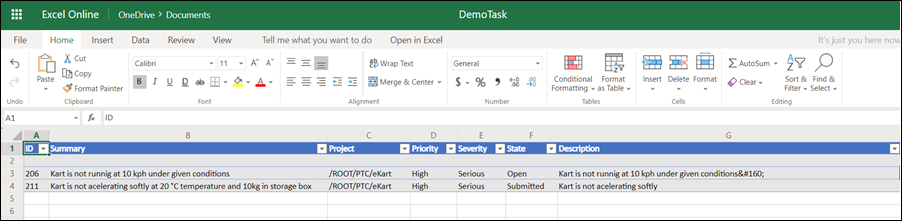
Пример 2. Правка элемента Windchill RV&S с использованием данных Excel
Предварительные требования
Убедитесь, что у вас есть доступ к Excel Online и Windchill RV&S с использованием той же учетной записи предприятия.
В этом примере необходимо создать рабочий процесс со следующими действиями:
◦ Править элемент в разделе соединителя Windchill RV&S
◦ Цикл
◦ Получить строки таблицы в разделе "Соединитель Excel Online"

Шаг 1. Правка таблицы Excel
Обновите значения полей столбцов приоритета и серьезности на низкие и малые соответственно.
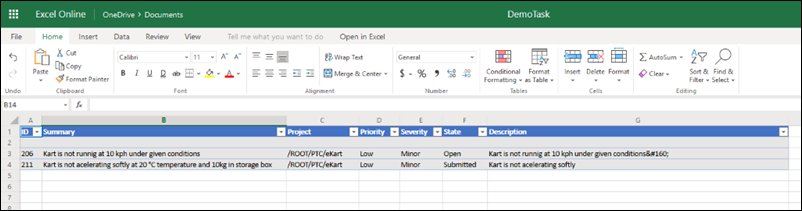
Шаг 2. Настройка действия "Получить строки таблицы" Excel Online
Следующие шаги предоставляют подробные сведения о значениях, которые необходимо задать в форме действия для этого конкретного примера. Подробное описание шагов по настройке этого действия см. в разделе Получение строк таблицы.
1. В списке Имя папки выберите Документы.
2. В списке ИД книги выберите имя книги, созданной на шаге 3. В данном случае это DemoTask.
3. В списке ИД листа выберите имя листа, на котором присутствует таблица. В этом случае таблица находится на Листе 2.
4. В списке ИД/имя таблицы выберите имя таблицы, в которую будут записываться результаты запроса Windchill RV&S. В данном случае это Таблица 1.
Шаг 3. Настройка цикла для правки строк таблицы Excel по одной
Следующие шаги предоставляют подробные сведения о значениях, которые необходимо задать в форме действия для этого конкретного примера. Подробное описание шагов по настройке этого действия см. в разделе Цикл.
1. В списке Выберите тип цикла выберите Каждый элемент. Действие цикла выполняется столько раз, сколько элементов в результатах действия Выполнить запрос.
2. В поле Исходный массив или объект сопоставьте значение поля Значение таблицы действия Получить строки таблицы.

Шаг 4. Конфигурирование действия "Править элемент" Windchill RV&S
Следующие шаги предоставляют подробные сведения о значениях, которые необходимо задать в форме действия для этого конкретного примера. Подробное описание шагов по конфигурированию этого действия см. в разделе Правка элемента.
1. В списке Запросы выберите Проблемы.
2. В следующих полях сопоставьте значения для полей, как показано на следующих рисунках:
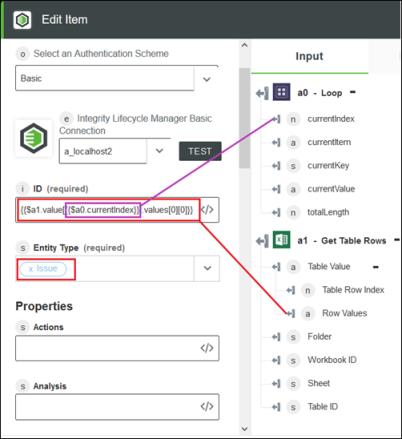
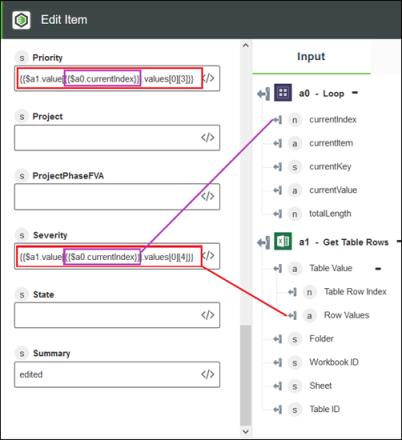
Результат
Выполните рабочий процесс, чтобы обновить указанные поля в Windchill RV&S.