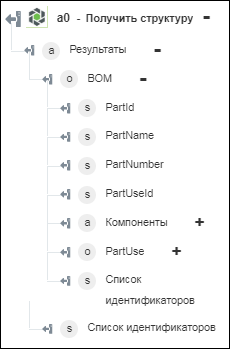Получить структуру
Используйте действие Получить структуру, чтобы получить структуру для конкретной детали, предоставив уникальный идентификатор.
Выполните следующие шаги, чтобы использовать действие Получить структуру в рабочем процессе:
1. Перетащите действие Получить структуру из раздела Windchill на канву, наведите указатель на действие и щелкните значок или дважды щелкните действие. Откроется окно "Получить структуру".
или дважды щелкните действие. Откроется окно "Получить структуру".
2. При необходимости измените поле Метка. По умолчанию наименование метки совпадает с наименованием действия.
3. Чтобы добавить тип соединителя Windchill, см. раздел Поддерживаемые типы соединителей Windchill.
Если тип соединителя был добавлен ранее, выберите подходящий Тип соединителя и в поле Наименование соединителя выберите соединитель.
4. Щелкните Тестировать, чтобы проверить соединитель.
5. Щелкните Сопоставить соединитель, чтобы выполнить действие с помощью соединителя, отличного от используемого для заполнения полей ввода. В поле Соединитель времени выполнения укажите действительное наименование соединителя Windchill. Дополнительные сведения о команде Сопоставить соединитель см. в разделе Использование сопоставления соединителя.
6. В списке Тип сущности выберите Деталь.
7. В списке Формат структуры выберите одну из следующих опций:
◦ Ведомость материалов
◦ Список
8. В поле Список ИД укажите список разделенных запятой идентификаторов детали в формате идентификатора объекта Windchill, OR:<тип>:<ИД>, где <тип> является внутренним именем типа сущностей Windchill. Пример идентификатора детали: OR:wt.part.WTPart:646192.
9. Если Формат структуры задан как Ведомость материалов, то в списке Глубина выберите глубину, до которой требуется переходить в структуре.
10. Выберите Форма, чтобы ввести входные данные для отдельных полей, указанных в форме, или выберите Назначить JSON, чтобы указать один файл JSON, содержащий все требуемые входные данные.
Если выбрана опция Форма |
|---|
a. В разделе Связанные элементы выберите в списке Связанный элемент тот связанный элемент, для которого нужно загрузить значения. Любое свойство, помеченное как NavigationProperty, рассматривается как Связанный элемент. b. В разделе Выбрать атрибут щелкните Добавить и выберите в списке Выбрать атрибут тот атрибут, для которого нужно загрузить значения. Щелкните Добавить, чтобы добавить несколько атрибутов для связанного элемента. Щелкните значок Можно также выбрать опцию Назначить JSON, чтобы предоставить один файл JSON для всех атрибутов связанного элемента. В поле Выбрать атрибут укажите все требуемые входные данные в формате [{"name":"string"}]. c. В разделе Связанные элементы щелкните Добавить, чтобы добавить несколько взаимосвязанных элементов. Щелкните значок |
ИЛИ
Если выбрано действие Назначить JSON |
|---|
В поле Связанные элементы укажите все требуемые входные данные в формате [{"relatedItem":"string", "selectAttributes":[{"name":"string"}]}]. |
11. В списке Критерии навигации выберите критерии навигации, которые нужно использовать.
12. Щелкните Показать дополнительные поля, чтобы увидеть дополнительные поля.
◦ В поле Получить аннотации OData выберите истина, чтобы включить аннотации OData в выходные данные. Значение по умолчанию: ложь.
13. Нажмите кнопку Готово.
Схема вывода