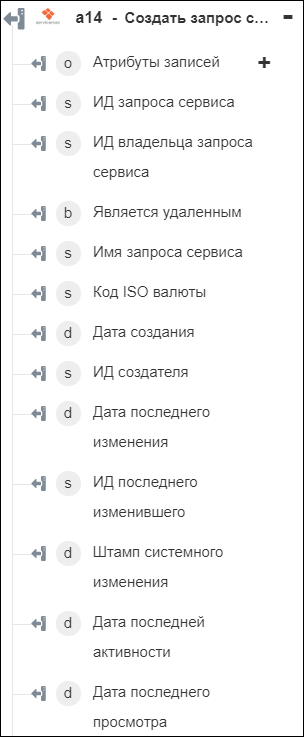Создать запрос сервиса
Используйте действие Создать запрос сервиса, чтобы создать запрос сервиса в ServiceMax.
Выполните следующие шаги, чтобы использовать действие Создать запрос сервиса в рабочем процессе:
1. Перетащите действие Создать запрос сервиса из списка соединителя Servicemax на канву, наведите указатель на это действие и щелкните  или дважды щелкните действие. Откроется окно "Создать запрос сервиса".
или дважды щелкните действие. Откроется окно "Создать запрос сервиса".
2. При необходимости измените поле Метка. По умолчанию наименование метки совпадает с наименованием действия.
3. Сведения о добавлении типа соединителя ServiceMax см. в разделе Поддерживаемые типы соединителей ServiceMax.
Если тип соединителя был добавлен ранее, выберите подходящий Тип соединителя и в поле Наименование соединителя выберите соединитель.
4. Щелкните Тестировать, чтобы проверить соединитель.
5. Щелкните Сопоставить соединитель, чтобы выполнить действие с помощью соединителя, отличного от используемого для заполнения полей ввода. В поле Соединитель времени выполнения укажите действительное наименование соединителя ServiceMax. Дополнительные сведения о команде Сопоставить соединитель см. в разделе Использование сопоставления соединителя.
6. Выберите или укажите ИД учетной записи и ИД контакта.
7. В поле Предпочтительное время начала щелкните значок  , чтобы задать предпочтительное время начала в формате ISO.
, чтобы задать предпочтительное время начала в формате ISO.
8. Укажите Длительность встречи.
9. В поле Фактический первоначальный ответ щелкните значок  , чтобы указать фактическое время, когда будет предоставлен начальный ответ в формате ISO.
, чтобы указать фактическое время, когда будет предоставлен начальный ответ в формате ISO.
10. В поле Внешний ИД ERP укажите уникальный идентификатор записи из внешней системы ERP.
11. Выберите Тип, Приоритет, Статус и Источник запроса сервиса.
12. Щелкните Показать дополнительные поля.
13. Укажите Наименование предупреждения, Наименование вещи предупреждения, Приоритет предупреждения, ИД сессии сервиса предупреждений, Предупреждение, Свойство источника предупреждения и Тип предупреждения для запроса сервиса и в поле Время предупреждения щелкните значок  , чтобы выбрать время предупреждения в формате ISO.
, чтобы выбрать время предупреждения в формате ISO.
14. Укажите ИД изделия и Серийный номер для запроса сервиса.
15. В поле Закрыто щелкните значок  , чтобы выбрать время закрытия запроса в формате ISO, и в списке Закрыл выберите пользователя, который закрыл запрос сервиса.
, чтобы выбрать время закрытия запроса в формате ISO, и в списке Закрыл выберите пользователя, который закрыл запрос сервиса.
16. В поле Сопутствующие факторы укажите дополнительные сопутствующие факторы запроса сервиса.
17. Выберите Форма, чтобы ввести входные данные для отдельных полей, указанных в форме, или выберите Назначить JSON, чтобы указать один файл JSON, содержащий все требуемые входные данные.
Если выбрана опция Форма |
|---|
В разделе Дополнительные параметры щелкните Добавить и выполните следующие действия. a. В поле Имя параметра укажите имя API для параметра, который нужно добавить. Имя поля должно быть таким же, как имя, указанному в разделе Документация по интерфейсу API. b. В поле Значение укажите значение для указанного поля. Щелкните Добавить, чтобы добавить несколько пар имя-значение для параметра. Щелкните значок |
ИЛИ
Если выбрано действие Назначить JSON |
|---|
В поле Дополнительные поля введите все требуемые входные данные в формате [{"name":"string", "value":"string"}]. |
18. Нажмите кнопку Готово.
Схема вывода