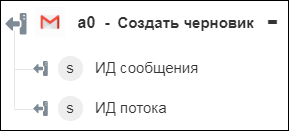Создать черновик
Используйте действие Создать черновик для создания черновика в учетной записи Gmail.
Выполните следующие шаги, чтобы использовать действие Создать черновик в рабочем процессе:
1. Перетащите действие Создать черновик из списка соединителя Gmail на канву, наведите указатель на это действие и щелкните  или дважды щелкните действие. Откроется окно "Создать черновик".
или дважды щелкните действие. Откроется окно "Создать черновик".
2. При необходимости измените поле Метка. По умолчанию наименование метки совпадает с наименованием действия.
3. Сведения о добавлении типа соединителя Gmail см. в разделе Поддерживаемые типы соединителей Gmail.
Если тип соединителя был добавлен ранее, выберите подходящий Тип соединителя и в поле Наименование соединителя выберите соединитель.
4. Щелкните Тестировать, чтобы проверить соединитель.
5. Щелкните Сопоставить соединитель, чтобы выполнить действие с помощью соединителя, отличного от используемого для заполнения полей ввода. В поле Соединитель времени выполнения укажите действительное наименование соединителя Gmail. Дополнительные сведения о команде Сопоставить соединитель см. в разделе Использование сопоставления соединителя.
6. В поле Кому введите адрес эл. почты пользователя, которому нужно отправить электронное письмо. Можно добавить несколько идентификаторов электронной почты, разделенных новой строкой или запятой.
7. В поле Тема введите тему сообщения электронной почты.
8. В списке Тип основного текста выберите один из следующих типов основного текста эл. почты:
◦ Текст
◦ HTML
9. В поле Основной текст укажите содержимое, которое нужно включить в основной текст эл. почты.
10. Щелкните Показать дополнительные поля.
11. В поле Копия укажите адрес эл. почты пользователя, которому нужно отправить копию сообщения. Можно добавить несколько идентификаторов электронной почты, разделенных новой строкой или запятой.
12. В поле Скрытая копия укажите адрес эл. почты пользователя, которому нужно отправить скрытую копию сообщения. Можно добавить несколько идентификаторов электронной почты, разделенных новой строкой или запятой.
13. В поле Имя отправителя укажите имя отправителя, которое должно отображаться рядом с идентификатором электронной почты.
14. В разделе Вложения щелкните Добавить и в поле Путь файла укажите общедоступный URL-адрес или сопоставьте выходные данные предыдущего действия, чтобы указать файл. Этот файл добавляется в качестве вложения в черновик эл. сообщения.
Щелкните Добавить, чтобы присоединить несколько вложений. Щелкните значок  , чтобы удалить любые добавленные вложения.
, чтобы удалить любые добавленные вложения.
15. Нажмите кнопку Готово.
Схема вывода