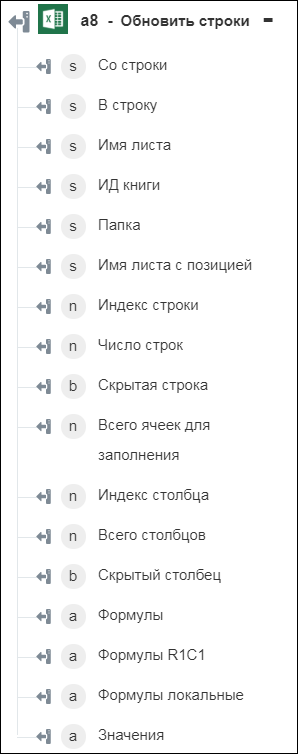Обновить строки
Используйте действие Обновить строки, чтобы обновить строки из указанной книги.
Выполните следующие шаги, чтобы использовать действие Обновить строки в рабочем процессе.
1. Перетащите действие Обновить строки из списка соединителя Excel Online на канву, наведите указатель на это действие и щелкните значок  или дважды щелкните действие. Откроется окно "Обновить строки".
или дважды щелкните действие. Откроется окно "Обновить строки".
2. При необходимости измените поле Метка. По умолчанию наименование метки совпадает с наименованием действия.
3. Дополнительные сведения о добавлении типа соединителя Excel Online см. в разделе Поддерживаемые типы соединителей Excel Online.
Если тип соединителя был добавлен ранее, выберите подходящий Тип соединителя и в поле Наименование соединителя выберите соединитель.
4. Щелкните Тестировать, чтобы проверить соединитель.
5. Щелкните Сопоставить соединитель, чтобы выполнить действие с помощью соединителя, отличного от используемого для заполнения полей ввода. В поле Соединитель времени выполнения укажите действительное наименование соединителя Excel Online. Дополнительные сведения о команде Сопоставить соединитель см. в разделе Использование сопоставления соединителя.
6. В списке Имя папки выберите или укажите имя папки, в которой создается книга.
7. В списке ИД книги выберите или укажите идентификатор книги, в которой нужно обновить строки.
8. В списке ИД листа выберите или укажите идентификатор листа, на котором нужно обновить строки.
9. В поле Начало введите индекс ячейки, с которой нужно обновить строки.
10. В поле Конец введите индекс ячейки, до которой требуется обновить строки.
11. В списке Выбор типа записи выберите тип записи и выполните соответствующее задание.
Тип записи | Задание |
|---|---|
Однострочная запись - укажите значения столбцов для одной строки. | В разделе Значения строки в поле Столбец введите значение для указанного столбца. Щелкните Добавить, чтобы добавить несколько значений для нескольких столбцов. Щелкните значок |
Многострочные записи - укажите данные строк как разделенные запятыми значения строк или массив JSON. | В списке Тип входных данных выберите одну из следующих опций, чтобы предоставить значения строк: • Выберите Разделенные запятыми значения и в поле Данные строки укажите разделенные запятыми значения в формате Abc,123. Если не нужно обновлять ячейку в строке, укажите значение как null,123. Укажите несколько строк CSV, чтобы добавить значения для нескольких строк. • Выберите Массив JSON и в поле Данные строки укажите массив JSON в формате [\"Abc\",\"123\"]. Если не нужно обновлять ячейку в строке, укажите это значение как [null,\"123\"]. Укажите массив JSON, чтобы добавить значения для нескольких строк. |
12. Щелкните Показать дополнительные поля.
13. В группе Дополнительные поля щелкните Добавить и выполните следующие действия.
a. В поле Имя поля введите имя поля пользовательского интерфейса сервиса Excel Online.
b. В поле Значение введите значение поля.
Щелкните Добавить, чтобы добавить несколько полей и значений. Щелкните значок  , чтобы удалить любые добавленные значения полей.
, чтобы удалить любые добавленные значения полей.
14. Нажмите кнопку Готово.
Схема вывода