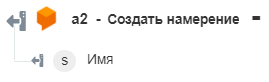Создать намерение
Используйте действие, чтобы создать намерение в учетной записи Dialogflow.
Предварительные требования
Перед использованием действия Создать намерение в рабочем процессе убедитесь, что создан Агент Dialogflow.
Выполните следующие шаги, чтобы использовать действие Создать намерение в своем процессе:
1. Перетащите действие Создать намерение из списка соединителя Dialogflow на канву, наведите указатель на это действие и щелкните  или дважды щелкните действие. Откроется окно "Создать намерение".
или дважды щелкните действие. Откроется окно "Создать намерение".
2. При необходимости измените поле Метка. По умолчанию наименование метки совпадает с наименованием действия.
3. Дополнительные сведения о добавлении типа соединителя Dialogflow см. в разделе Поддерживаемый тип соединителя Dialogflow.
Если тип соединителя был добавлен ранее, выберите подходящий Тип соединителя и в поле Наименование соединителя выберите соединитель.
4. Щелкните Тестировать, чтобы проверить соединитель.
5. Щелкните Сопоставить соединитель, чтобы выполнить действие с помощью соединителя, отличного от используемого для заполнения полей ввода. В поле Соединитель времени выполнения укажите действительное наименование соединителя Dialogflow. Дополнительные сведения о команде Сопоставить соединитель см. в разделе Использование сопоставления соединителя.
6. В списке Агент выберите агент из учетной записи Dialogflow.
7. В поле Имя введите имя сущности. В наименовании сущности поддерживаются символы A-Z, a-z, 0-9, _ (символ подчеркивания) и - (дефис) без пробелов.
8. В разделе Контексты входа укажите список наименований контекстов, необходимых для инициирования намерения.
Выберите Форма, чтобы ввести входные данные для отдельных полей, указанных в форме, или выберите Назначить JSON, чтобы указать один файл JSON, содержащий все требуемые входные данные.
Если выбрана опция Форма |
|---|
В разделе Контексты входа щелкните Добавить и в поле Текст укажите наименование требуемого контекста в формате projects/<Project ID>/agent/sessions/-/contexts/<Context ID>, чтобы инициировать намерение. Щелкните Добавить, чтобы добавить несколько входных контекстов. Щелкните значок |
ИЛИ
Если выбрано действие Назначить JSON |
|---|
В поле Контексты входа введите все требуемые входные данные в формате ["stringVal"]. |
9. В разделе События укажите наименования событий, которые инициируют намерение.
Выберите Форма, чтобы ввести входные данные для отдельных полей, указанных в форме, или выберите Назначить JSON, чтобы указать один файл JSON, содержащий все требуемые входные данные.
Если выбрана опция Форма |
|---|
В разделе События щелкните Добавить и в поле Событие укажите наименование события, которое инициирует намерение. Щелкните Добавить, чтобы добавить несколько событий. Щелкните значок |
ИЛИ
Если выбрано действие Назначить JSON |
|---|
В поле События введите все требуемые входные данные в формате ["stringVal"]. |
10. В разделе Текст фраз обучения введите фразу, которая используется для обучения агента.
Выберите Форма, чтобы ввести входные данные для отдельных полей, указанных в форме, или выберите Назначить JSON, чтобы указать один файл JSON, содержащий все требуемые входные данные.
Если выбрана опция Форма |
|---|
В разделе Текст фраз обучения щелкните Добавить и в поле Текст введите фразу, которая будет использоваться для обучения агента. Нажмите кнопку Добавить, чтобы добавить несколько фраз обучения. Щелкните значок |
ИЛИ
Если выбрано действие Назначить JSON |
|---|
В поле Текст фраз обучения введите все требуемые входные данные в формате ["stringVal"]. |
11. В разделе Контексты выхода укажите контексты, активируемые при совпадении намерения.
Выберите Форма, чтобы ввести входные данные для отдельных полей, указанных в форме, или выберите Назначить JSON, чтобы указать один файл JSON, содержащий все требуемые входные данные.
Если выбрана опция Форма |
|---|
a. В разделе Контексты выхода щелкните Добавить. b. В поле Имя укажите имя контекста в формате projects/<Project ID>/agent/sessions/<Session ID>/contexts/<Context ID> или projects/<Project ID>/agent/environments/<Environment ID>/users/<User ID>/sessions/<Session ID>/contexts/<Context ID>. c. В поле Число жизненных циклов укажите число обращений с разговорными запросами до истечения действия контекста. Значение по умолчанию: 0. При значении 0 срок действия контекста истекает немедленно. При отсутствии соответствующих запросов срок действия контекста автоматически истекает через 20 минут. Щелкните Добавить, чтобы добавить несколько контекстов выхода. Щелкните значок |
ИЛИ
Если выбрано действие Назначить JSON |
|---|
В поле Контексты выхода введите все требуемые выходные данные в формате [{"name":"string", "lifespanCount":0}]. |
12. В разделе Параметры укажите параметры, связанные с намерением.
Выберите Форма, чтобы ввести входные данные для отдельных полей, указанных в форме, или выберите Назначить JSON, чтобы указать один файл JSON, содержащий все требуемые входные данные.
Если выбрана опция Форма |
|---|
a. В разделе Параметры щелкните Добавить. b. В поле Имя укажите имя параметра. c. В поле Значение укажите значение параметра. Дополнительные сведения см. в разделе Значения параметров и ссылки на параметры. d. В поле Тип сущности укажите наименование типа сущности с префиксом @. e. В списке Является обязательным выберите ИСТИНА, если требуется, чтобы намерение было завершено; в противном случае выберите ЛОЖЬ. f. В разделе Подсказки щелкните Добавить и в поле Подсказка укажите подсказку, которую агент предоставит пользователю, если не указан требуемый параметр. Это поле используется, только если в поле Является обязательным задано значение ИСТИНА. Щелкните Добавить, чтобы добавить несколько подсказок. Щелкните значок g. В списке Является списком выберите ИСТИНА, если значения должны возвращаться в виде списка; в противном случае выберите ЛОЖЬ. Щелкните Добавить несколько раз, чтобы добавить несколько параметров. Щелкните значок |
ИЛИ
Если выбрано действие Назначить JSON |
|---|
В поле Параметры введите все требуемые входные данные в формате [{"displayName":"string", "value":"string", "entityTypeDisplayName":"string", "mandatory":true, "prompts":[{}], "isList":true}]. |
13. В разделе Сообщения укажите ответы агента.
Выберите Форма, чтобы ввести входные данные для отдельных полей, указанных в форме, или выберите Назначить JSON, чтобы указать один файл JSON, содержащий все требуемые входные данные.
Если выбрана опция Форма |
|---|
В разделе Сообщения щелкните Добавить и в поле Текст укажите ответ агента. Щелкните Добавить, чтобы добавить несколько сообщений. Щелкните значок |
ИЛИ
Если выбрано действие Назначить JSON |
|---|
В поле Сообщения введите все требуемые входные данные в формате ["stringVal"]. |
14. Щелкните Показать дополнительные поля.
15. В поле Действие укажите наименование действия, связанного с намерением. Наименование действия не должно содержать пробелы.
16. В списке Сбросить контексты выберите ИСТИНА, чтобы удалить все контексты в текущей сессии при совпадении намерения; в противном случае выберите ЛОЖЬ.
17. В поле Приоритет Укажите приоритет намерения.
18. В списке Является резервным выберите ИСТИНА, если намерение является резервным намерением по умолчанию; в противном случае выберите ЛОЖЬ.
19. Нажмите кнопку Готово.
Схема вывода