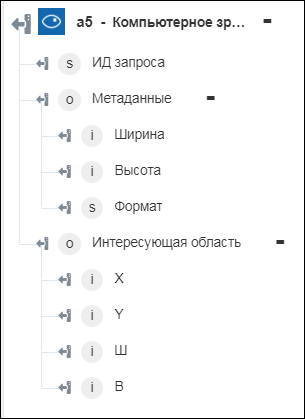Компьютерное зрение
Сервис компьютерного зрения Azure предоставляет разработчикам расширенные алгоритмы, которые обрабатывают изображения и возвращают информацию. Для анализа изображения можно либо выгрузить изображение, либо указать URL-адрес изображения. Алгоритмы обработки могут анализировать содержимое изображений различными способами, используя для этого различные визуальные констр. элементы. Например, действие "Компьютерное зрение" может найти все лица людей на изображении. Дополнительные сведения см. в разделе Компьютерное зрение Azure.
Используйте действие Компьютерное зрение для анализа изображения, анализа изображения по областям, описания изображения и обнаружения объектов, а также для предоставления информации о визуальных элементах и характеристиках изображения.
Убедитесь, что изображение соответствует следующим требованиям.
• Формат JPEG, PNG, GIF или BMP.
• Размер файла менее 4 МБ.
• Диапазон размеров: от 50 x 50 до 4200 x 4200 пикселей.
• Размер не превышает 10 мегапикселей.
Выполните следующие шаги, чтобы использовать действие Компьютерное зрение в рабочем процессе.
1. Перетащите действие Custom Vision из списка соединителя Azure на канву, наведите указатель на это действие и щелкните значок  или дважды щелкните действие. Откроется окно "Компьютерное зрение".
или дважды щелкните действие. Откроется окно "Компьютерное зрение".
2. При необходимости измените поле Метка. По умолчанию наименование метки совпадает с наименованием действия.
3. Чтобы добавить тип соединителя Azure, см. раздел Поддерживаемые типы соединителей Azure.
Если тип соединителя был добавлен ранее, выберите подходящий Тип соединителя и в поле Наименование соединителя выберите соединитель.
4. Щелкните Тестировать, чтобы проверить соединитель.
5. Щелкните Сопоставить соединитель, чтобы выполнить действие с помощью соединителя, отличного от используемого для заполнения полей ввода. В поле Соединитель времени выполнения укажите действительное наименование соединителя Azure. Дополнительные сведения о команде Сопоставить соединитель см. в разделе Использование сопоставления соединителя.
Если выбран Тип соединителя Нет, опция Сопоставить соединитель недоступна.
6. В списке Группа ресурсов выберите подходящую группу ресурсов, определенную в вашей подписке Azure.
7. В поле Учетная запись компьютерного зрения выберите соответствующую учетную запись компьютерного зрения.
8. В списке Предоставить изображение, используя выберите одну из следующих опций и выполните следующие действия.
◦ Выберите URL и в поле URL изображения укажите общедоступный URL-адрес изображения.
◦ Выберите Выгрузить файл и в поле Путь к файлу изображения сопоставьте выходные данные предыдущего действия, чтобы указать путь к изображению.
9. В списке Выберите конкретную службу в зависимости от типа анализа изображения, который требуется выполнить, выберите один из следующих сервисов компьютерного зрения и выполните соответствующее задание.
Сервис | Задание |
|---|---|
Анализ изображения - извлекает широкий набор визуальных элементов из изображения. | a. В списке Визуальные элементы выберите элементы, которые должны использоваться для анализа изображений. ◦ Категории - разбивает по категориям содержимое изображения согласно таксономии категории. ◦ Описание - описывает содержимое изображения с помощью понятных предложений на английском языке. ◦ Цвет - определяет, является ли изображение черно-белым или цветным, и для цветных изображений обнаруживает главный и акцентный цвета. ◦ Теги - помечает тегами изображение с помощью подробного списка слов, связанных с содержимым изображения. ◦ Лица - обнаружение наличия лиц на изображении. ◦ Тип изображения - определяет, является ли изображение графической вставкой или чертежом. ◦ Для взрослых - определяет, является ли изображение порнографическим по своему характеру или демонстрирует ли оно содержимое сексуального характера. ◦ Объекты - обнаруживает различные объекты в изображении. Нажмите кнопку Добавить несколько раз, чтобы добавить несколько визуальных элементов. Щелкните значок b. В разделе Сведения щелкните Добавить, а затем выберите одну из следующих специфичных для области подробностей, которые требуется включить. ◦ Известность - определяет известных людей, если они обнаружены на изображении ◦ Изветные места - определяет заметные опорные точки на изображении. Щелкните Добавить несколько раз, чтобы добавить несколько сведений. Щелкните значок |
Анализ изображения по областям Распознает содержимое изображения с применением модели, специфичной для области. | a. В поле Модель укажите зависящую от области модель, которая должна использоваться для анализа изображения. b. В поле Язык выберите язык, на котором требуется создавать выходные данные. По умолчанию выбран Английский язык. |
Описать изображение - описывает содержимое изображения в выражениях, понятных для чтения пользователями. | a. В поле Макс. число кандидатов введите максимальное число описаний кандидатов, которое должен возвращать сервис. b. В списке Язык выберите язык, на котором следует создавать выходные данные. По умолчанию выбран Английский язык. |
Обнаружить объекты Выполняет обнаружение объектов на изображении. | Действие не требуется. |
Создать пиктограмму Создает пиктограмму для указанного изображения. | a. В поле Ширина укажите ширину пиктограммы от 1 до 1024 пикселей. Рекомендуется задать значение не менее 50. b. В поле Высота укажите высоту пиктограммы от 1 до 1024 пикселей. Рекомендуется задать значение не менее 50. c. В списке Интеллектуальная обрезка выберите истина, чтобы включить интеллектуальную обрезку. Выберите ложь, если не требуется включать интеллектуальную обрезку. |
Извлечь печатный текст (OCR) Обнаруживает текст в изображении и извлекает распознанные символы в поток символов, пригодных для компьютерного чтения. | a. В списке Язык выберите язык текста в изображении. По умолчанию выбрано значение Неизвестный. b. В списке Определить ориентацию выберите истина, чтобы определить ориентацию текста в изображении и исправить ее перед дальнейшей обработкой. Выберите ложь, если сервис не должен определять ориентацию текста в изображении. |
Извлечь рукописный текст Извлекает рукописный текст из изображения. | Действие не требуется. |
Пометить изображение Создает список тегов, относящихся к содержимому изображения. | В списке Язык выберите язык, на котором следует создавать выходные данные. По умолчанию выбран Английский язык. |
Получить интересующую область Возвращает ограничивающий прямоугольник вокруг наиболее важной области изображения. | Действие не требуется. |
10. Нажмите кнопку Готово.
Схема вывода
Каждый сервис Компьютерное зрение имеет свою собственную схему выходных данных.
◦ Анализ изображения - возвращает выбранные визуальные элементы.
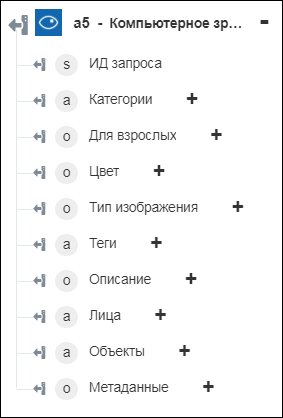
◦ Анализ изображения по областям - возвращает распознанное содержимое изображения.

◦ Описать изображение - возвращает описание изображения.

◦ Обнаружить объекты - возвращает объекты и их координаты.
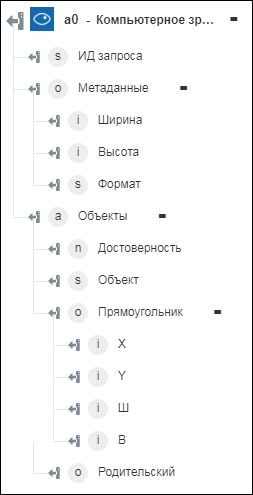
◦ Создать пиктограмму - возвращает изображение пиктограммы.
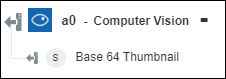
◦ Извлечь печатный текст (OCR) - возвращает извлеченный текст из изображения.
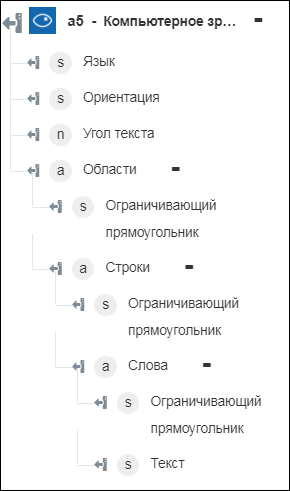
◦ Извлечь рукописный текст - возвращает рукописный текст из изображения.
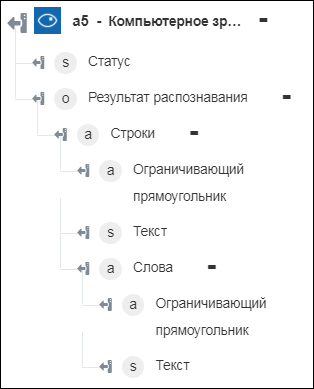
◦ Пометить изображение - возвращает обнаруженные теги для изображения.

◦ Получить интересующую область - возвращает ограничивающий прямоугольник вокруг наиболее важной области изображения.