예: Windchill RV&S 작업 사용
다음 예에서는 ThingWorx Flow에서의 Excel Online 및 Windchill RV&S 작업의 통합을 보여줍니다.
예 1: Windchill RV&S 질의 결과를 Excel 시트로 끌어오기
사전 요구 사항
동일한 엔터프라이즈 계정을 사용하여 Excel Online 및 Windchill RV&S에 액세스할 수 있는지 확인합니다.
이 예에서는 다음 작업을 사용하여 워크플로를 만들어야 합니다.
◦ Windchill RV&S에서 질의 실행
◦ 루프
◦ Excel Online에서 테이블에 행 추가
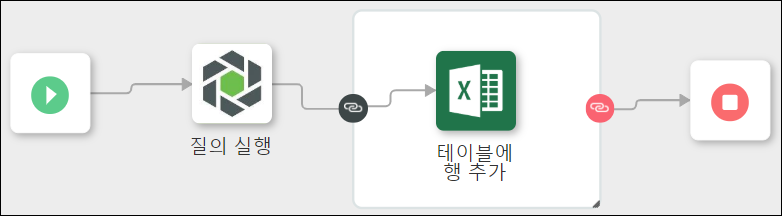
1단계: Windchill RV&S의 질의 실행 작업 구성
다음 단계에서는 특정 예에 대한 작업 양식에서 지정해야 할 값의 세부 정보를 제공합니다. 이 작업 구성에 대한 자세한 단계는 질의 실행을 참조하십시오.
1. 질의 목록에서 문제점을 선택합니다.
2. 속성 그룹에서 추가를 클릭하고 다음 속성을 추가합니다.
▪ ID
▪ Summary
▪ Project
▪ Priority
▪ Severity
▪ State
▪ Description
2단계: 한 번에 한 행씩 Excel 테이블에 기록하는 루프 구성
다음 단계에서는 특정 예에 대한 작업 양식에서 지정해야 할 값의 세부 정보를 제공합니다. 이 작업 구성에 대한 자세한 단계는 루프를 참조하십시오.
1. 루프 유형 선택 목록에서 각 항목을 선택합니다. 루프 작업은 질의 실행 작업 결과의 항목 수와 동일한 횟수만큼 실행됩니다.
2. 소스 배열 또는 객체 필드에서 질의 실행 작업의 결과 항목 값을 매핑합니다.
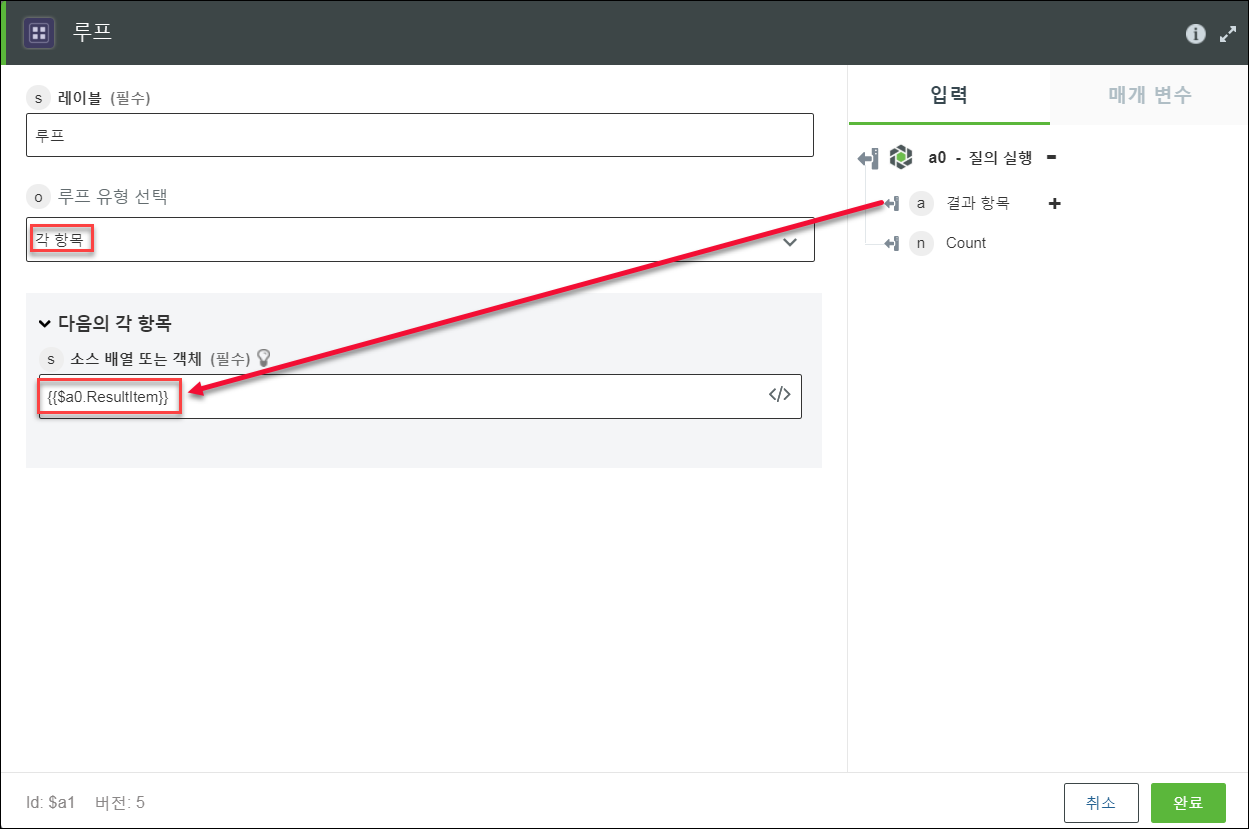
3단계: Excel Online에서 테이블 만들기
1. Excel Online 커넥터를 구성하는 것과 동일한 계정으로 Microsoft Excel에 로그인합니다.
2. Microsoft Excel에서 통합 문서를 만듭니다. 예: DemoTask.
3. 예를 들어 Sheet 2에 ID, 요약, 프로젝트, 우선 순위, 심각도, 상태, 설명이라는 7개의 열이 있는 Table 1이라는 테이블을 만듭니다. 이러한 열은 Windchill RV&S 질의에서 가져온 이름과 동일합니다.
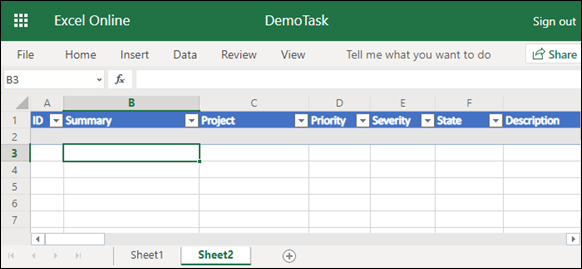
4단계: Excel Online 커넥터의 테이블에 행 추가 작업 구성
다음 단계에서는 특정 예에 대한 작업 양식에서 지정해야 할 값의 세부 정보를 제공합니다. 이 작업을 구성하는 자세한 단계는 테이블에 행 추가를 참조하십시오.
1. 폴더 이름 목록에서 문서를 선택합니다.
2. 통합 문서 ID 목록에서 3단계에서 만든 통합 문서의 이름을 선택합니다. 이 경우 DemoTask입니다.
3. 시트 ID 목록에서 테이블이 있는 시트의 이름을 선택합니다. 이 경우 테이블은 Sheet 2에 있습니다.
4. 테이블 ID/이름 목록에서 Windchill RV&S 질의 결과를 작성할 테이블의 이름을 선택합니다. 이 경우 테이블은 Table 1입니다.
5. 엔트리 유형 선택 목록에서 단일 행 엔트리를 선택합니다.
6. 행 값 그룹의 열 필드에서 추가를 클릭하고 질의 실행 작업의 결과에 대해 7개의 열을 추가합니다.
▪ ID
▪ Summary
▪ Project
▪ Priority
▪ Severity
▪ State
▪ Description
열 순서는 3단계에서 Excel 시트에서 만든 테이블과 동일한지 확인합니다.
이러한 결과 항목은 배열로 제공됩니다. 루프가 실행될 때마다 루프 색인의 현재 값을 삽입해야 합니다. 색인에 다음 그림과 같이 루프의 현재 색인을 추가합니다.
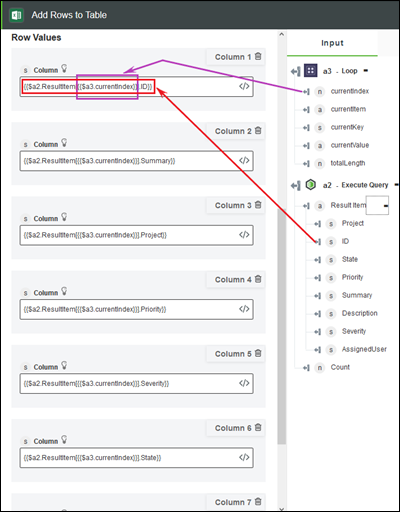
결과
워크플로를 실행하여 Excel 테이블을 질의 결과로 채웁니다.
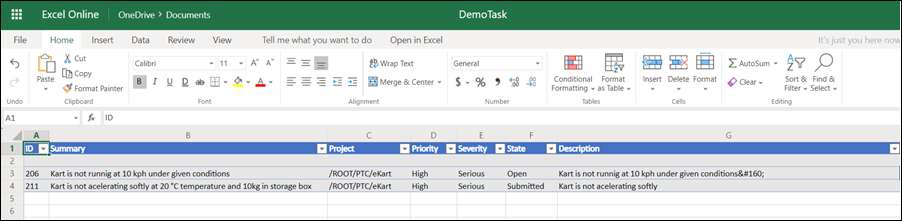
예 2: Excel 데이터를 사용하여 Windchill RV&S 항목 편집
사전 요구 사항
동일한 엔터프라이즈 계정을 사용하여 Excel Online 및 Windchill RV&S에 액세스할 수 있는지 확인합니다.
이 예에서는 다음 작업을 사용하여 워크플로를 만들어야 합니다.
◦ Windchill RV&S 커넥터 아래에서 항목 편집
◦ 루프
◦ Excel Online 커넥터 아래에서테이블 행 가져오기
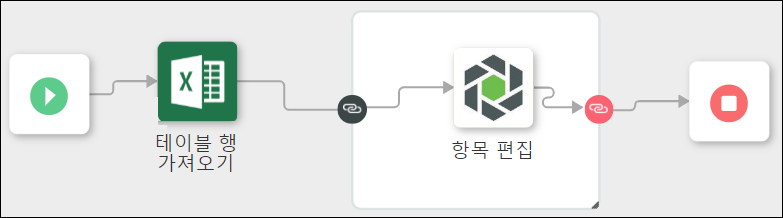
1단계: Excel 테이블 편집
우선 순위 및 심각도 열에 대한 필드 값을 각각 낮음 및 경미로 업데이트합니다.
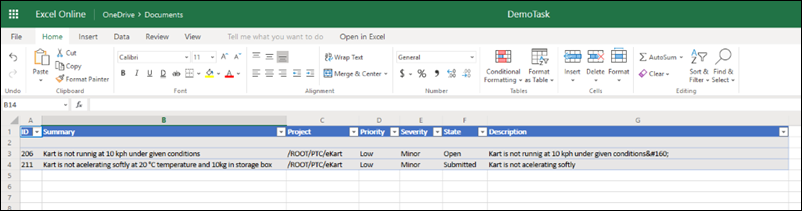
2단계: Excel Online의 테이블 행 가져오기 작업 구성
다음 단계에서는 특정 예에 대한 작업 양식에서 지정해야 할 값의 세부 정보를 제공합니다. 이 작업을 구성하는 자세한 단계는 테이블 행 가져오기를 참조하십시오.
1. 폴더 이름 목록에서 문서를 선택합니다.
2. 통합 문서 ID 목록에서 3단계에서 만든 통합 문서의 이름을 선택합니다. 이 경우 DemoTask입니다.
3. 시트 ID 목록에서 테이블이 있는 시트의 이름을 선택합니다. 이 경우 테이블은 Sheet 2에 있습니다.
4. 테이블 ID/이름 목록에서 Windchill RV&S 질의 결과를 작성할 테이블의 이름을 선택합니다. 이 경우 테이블은 Table 1입니다.
3단계: 한 번에 하나의 Excel 테이블 행을 편집하도록 루프 구성
다음 단계에서는 특정 예에 대한 작업 양식에서 지정해야 할 값의 세부 정보를 제공합니다. 이 작업 구성에 대한 자세한 단계는 루프를 참조하십시오.
1. 루프 유형 선택 목록에서 각 항목을 선택합니다. 루프 작업은 질의 실행 작업 결과의 항목 수와 동일한 횟수만큼 실행됩니다.
2. 소스 배열 또는 객체 필드에서 테이블 행 가져오기 작업의 테이블 값 필드 값을 매핑합니다.
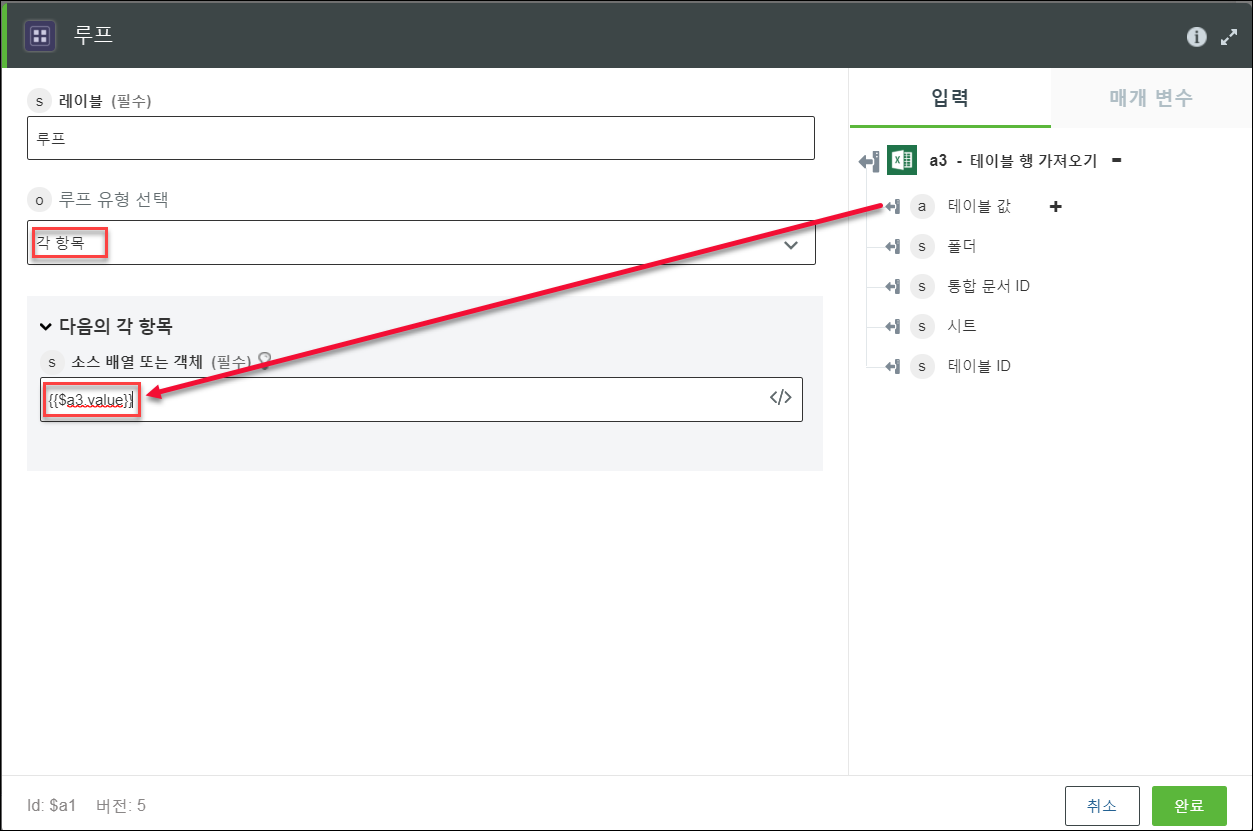
4단계: Windchill RV&S의 항목 편집 작업 구성
다음 단계에서는 특정 예에 대한 작업 양식에서 지정해야 할 값의 세부 정보를 제공합니다. 이 작업 구성에 대한 자세한 단계는 항목 편집을 참조하십시오.
1. 질의 목록에서 문제점을 선택합니다.
2. 다음 필드에서 다음 그림에 표시된 대로 필드의 값을 매핑합니다.
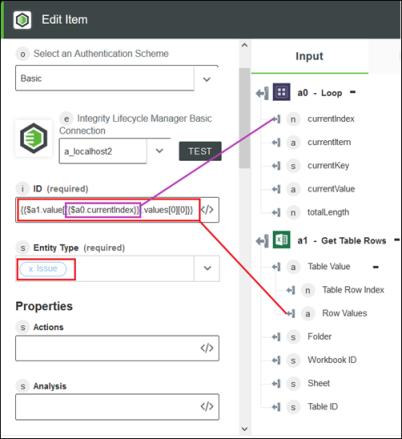
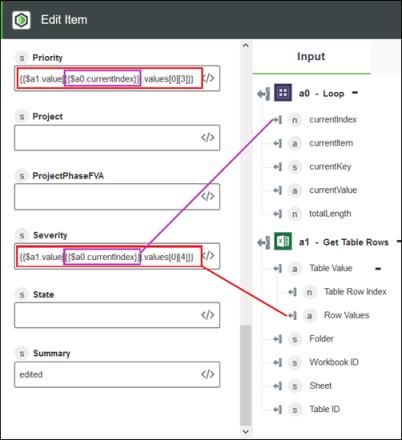
결과
워크플로를 실행하여 Windchill RV&S에서 지정된 필드를 업데이트합니다.