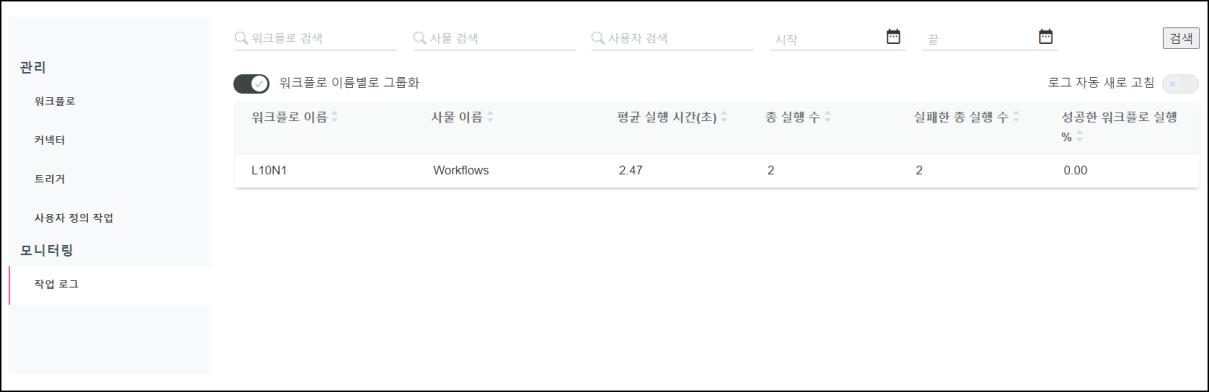ThingWorx Flow 대시보드
ThingWorx Flow에 로그인하면 ThingWorx Flow 대시보드가 표시됩니다. 이 페이지에서 다음 작업을 수행할 수 있습니다.
• 워크플로, 커넥터, 트리거 및 사용자 정의 작업을 관리합니다.
• ThingWorx Flow 작업 로그를 모니터링합니다.
• ThingWorx Composer에 액세스합니다.
• ThingWorx Flow 및 ThingWorx 도움말 센터에 액세스합니다.
• ThingWorx Flow에서 로그아웃합니다.
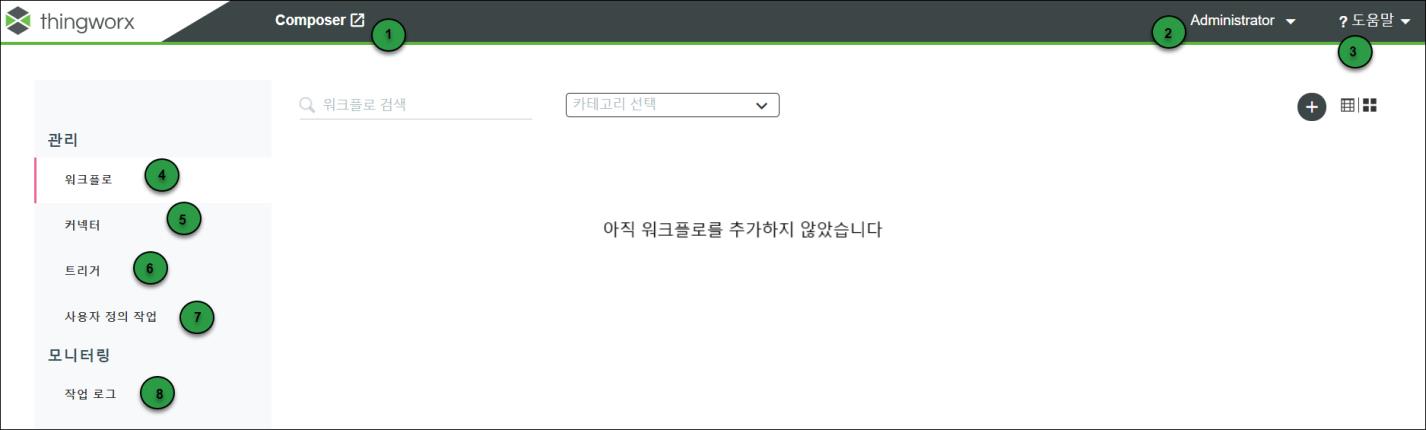
다음 표에는 ThingWorx Flow 대시보드의 다양한 구성 요소에 대한 설명이 나와 있습니다.
범례 | 설명 |
|---|---|
1 | Composer를 클릭하여 ThingWorx Composer에 액세스합니다. |
2 | > 을 클릭하여 ThingWorx Flow 계정에서 로그아웃합니다. |
3 | • > 를 클릭하여 ThingWorx Flow 도움말 센터에 액세스합니다. • > 를 클릭하여 ThingWorx 도움말 센터에 액세스합니다. |
4 | 워크플로를 만들고, 보고, 관리합니다. 자세한 내용은 워크플로를 참조하십시오. |
5 | 커넥터를 만들고, 보고, 관리합니다. 자세한 내용은 커넥터를 참조하십시오. |
6 | 트리거를 편집하고 삭제합니다. 자세한 내용은 트리거를 참조하십시오. |
7 | 사용자 정의 작업을 만들고, 편집하고 삭제합니다. 자세한 내용은 사용자 정의 작업을 참조하십시오. |
8 | 작업 로그를 모니터링합니다. 자세한 내용은 작업 로그를 참조하십시오. |
워크플로
관리에서 워크플로를 클릭하여 ThingWorx Flow 계정과 연관된 모든 워크플로를 표시합니다.
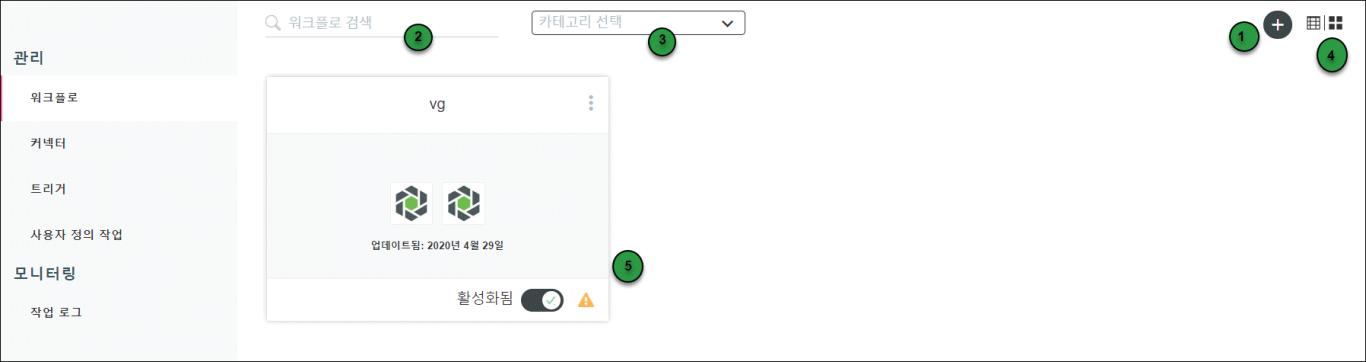
다음 표에서는 사용자가 이 페이지에서 사용할 수 있는 작업에 대한 설명을 제공합니다.
범례 | 설명 |
|---|---|
1 | ThingWorx Flow에서 워크플로를 만듭니다. |
2 | 이름으로 워크플로를 검색합니다. |
3 | 워크플로를 카테고리별로 필터링합니다. |
4 |  을 클릭하여 워크플로를 목록으로 정렬하거나 을 클릭하여 워크플로를 목록으로 정렬하거나  을 클릭하여 워크플로를 그리드로 정렬합니다. 을 클릭하여 워크플로를 그리드로 정렬합니다. |
5 | 저장된 모든 워크플로에는 워크플로 타일이 있습니다. 모든 워크플로 타일에는 해당 워크플로의 이름과 워크플로가 마지막으로 수정된 날짜가 표시됩니다. 워크플로 타일에  이 표시되는 경우 워크플로의 작업이 완전히 구성되지 않은 것입니다. 이 표시되는 경우 워크플로의 작업이 완전히 구성되지 않은 것입니다.워크플로 타일에서 수행할 수 있는 작업에 대한 자세한 내용은 기존 워크플로 관리를 참조하십시오. |
커넥터
관리에서 커넥터를 클릭하여 사용자가 만든 모든 커넥터를 사전순으로 타사 이름별로 그룹화하여 표시합니다. 사용자는 자신이 만든 모든 커넥터에 액세스할 수 있습니다. 다른 사용자가 만든 커넥터는 사용자와 공유되어도 볼 수 없습니다.
커넥터 이름 옆에 있는  을 클릭하여 커넥터에 사용할 수 있는 다양한 작업에 액세스합니다.
을 클릭하여 커넥터에 사용할 수 있는 다양한 작업에 액세스합니다.
 을 클릭하여 커넥터에 사용할 수 있는 다양한 작업에 액세스합니다.
을 클릭하여 커넥터에 사용할 수 있는 다양한 작업에 액세스합니다.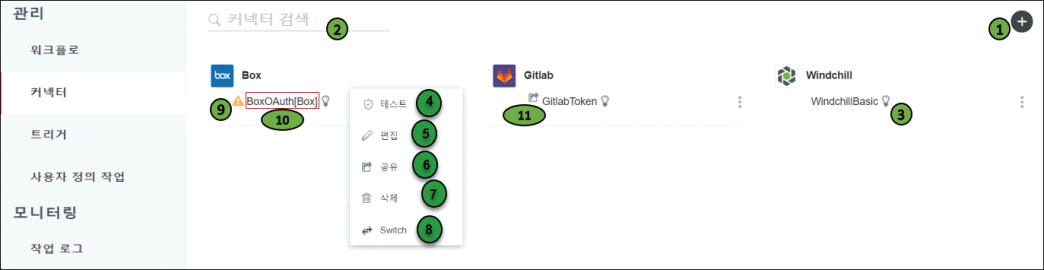
다음 표에서는 사용자가 이 페이지에서 사용할 수 있는 작업에 대한 설명을 제공합니다.
범례 | 설명 |
|---|---|
1 | 커넥터를 만듭니다. 자세한 내용은 커넥터 만들기를 참조하십시오. |
2 | 커넥터를 이름으로 검색합니다. |
3 | 자세한 내용은 커넥터 유형을 참조하십시오. |
4 | 외부 시스템에 대해 커넥터를 테스트하여 유효한지 확인합니다. |
5 | 커넥터를 편집합니다. |
6 | • 공유 - 다른 사용자가 새 트리거나 작업에 사용할 수 있도록 연결을 공유하거나 커넥터를 사용하는 기존 트리거 또는 작업을 구성할 수 있도록 합니다. 공유 커넥터는 다른 사용자는 이 공유 커넥터를 사용하여 외부 시스템에서 데이터를 조회하는 등 기존 트리거와 작업에서 이 공유 커넥터를 사용할 수 있습니다. 그러나 다른 사용자는 커넥터의 세부 정보를 보거나 편집할 수 없습니다. • 공유 중지 - 다른 사용자가 새 트리거 및 작업에서 커넥터를 볼 수 없도록 하거나 커넥터를 사용하는 기존 트리거 및 작업을 구성할 수 없도록 공유를 중지합니다. 공유 커넥터가 더 이상 사용자와 공유되지 않는 워크플로를 실행하려고 하면 워크플로 실행이 실패합니다. |
7 | 커넥터를 삭제합니다. 워크플로에 사용되는 커넥터는 삭제할 수 없습니다. 워크플로에 사용되는 커넥터를 삭제하려면 커넥터를 워크플로에서 제거해야 합니다. 워크플로에서의 커넥터 삭제에 대한 자세한 내용은 워크플로 설정을 참조하십시오. |
8 | 선택한 커넥터에 대한 승인 유형을 전환합니다. 예를 들어, 커넥터 유형을 기본에서 OAuth(등록 사용자)로 전환할 수 있습니다. 커넥터 이름은 동일하게 유지됩니다. 커넥터 유형에 따라 한 커넥터 유형에서 다른 커넥터 유형으로 전환하면 올바른 자격 증명을 제공하고 적절한 범위에 대한 액세스 권한을 부여해야 합니다. 이 커넥터를 사용하는 모든 기존 워크플로는 새로 전환된 커넥터를 사용하여 자동으로 시작됩니다. 이 옵션은 타사 서비스가 둘 이상의 커넥터 유형을 지원하는 경우에만 표시됩니다. 예를 들어, Windchill 기본에서 Windchill OAuth(등록 사용자)로 전환하려면 다음을 수행하십시오. 1. Windchill 기본 커넥터 이름 옆에 있는  을 클릭하고 Switch를 클릭합니다. 을 클릭하고 Switch를 클릭합니다.2. 커넥터 전환 창에서 Windchill OAuth(등록 사용자)를 선택합니다. 3. 올바른 자격 증명을 입력하고 적절한 범위에 대한 액세스 권한을 부여합니다. 4. 추가를 클릭합니다. 커넥터 레이블 필드의 값은 수정할 수 없습니다. |
9 | 가져온 커넥터가 불완전하게 구성되었음을 나타냅니다. |
10 | 커넥터 이름 및 Oauth 공급자 이름을 나타냅니다. 이 예에서 커넥터 이름은 BoxOAuth이고 OAuth 공급자 이름은 괄호 안의 Box입니다. |
11 | 다른 사용자와 커넥터를 공유했음을 나타냅니다. |
트리거
관리에서 트리거를 클릭하여 ThingWorx Flow 계정과 연관된 모든 트리거를 표시합니다. 사용자는 자신이 만든 모든 트리거에 액세스할 수 있습니다. 다른 사용자가 만든 트리거는 표시되지 않습니다.
트리거 이름 옆에 있는  을 클릭하여 트리거에 사용할 수 있는 다양한 작업에 액세스합니다.
을 클릭하여 트리거에 사용할 수 있는 다양한 작업에 액세스합니다.
 을 클릭하여 트리거에 사용할 수 있는 다양한 작업에 액세스합니다.
을 클릭하여 트리거에 사용할 수 있는 다양한 작업에 액세스합니다.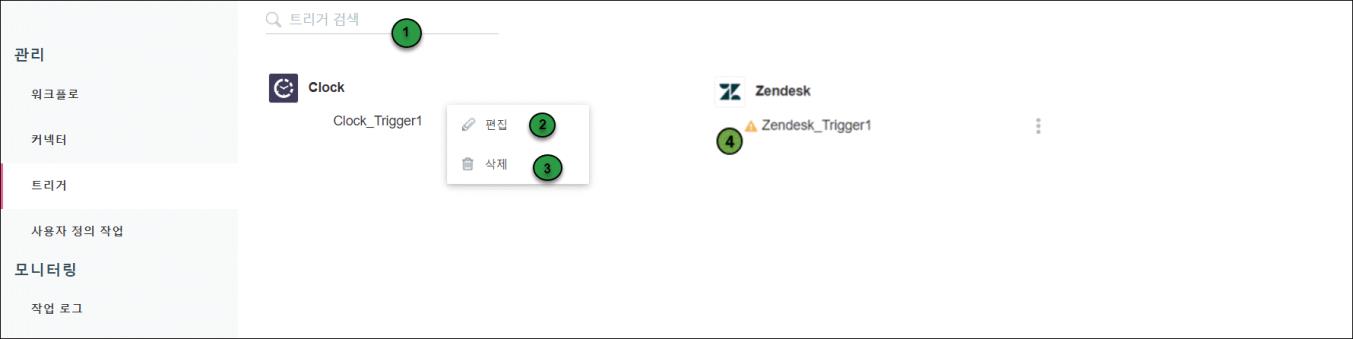
다음 표에서는 사용자가 이 페이지에서 사용할 수 있는 작업에 대한 설명을 제공합니다.
범례 | 설명 |
|---|---|
1 | 이름으로 트리거를 검색하고 필터링합니다. |
2 | 트리거를 편집합니다. |
3 | 트리거를 삭제합니다. 워크플로에 사용되는 트리거는 삭제할 수 없습니다. 워크플로에 사용되는 트리거를 삭제하려면 트리거를 워크플로에서 제거해야 합니다. |
4 | 가져온 트리거가 불완전하게 구성되었음을 나타냅니다. |
사용자 정의 작업
관리에서 사용자 정의 작업을 클릭하여 ThingWorx Flow 시스템의 모든 사용자 정의 작업을 표시합니다. 사용자 정의 작업은 개별 사용자가 소유하지 않으므로 모든 사용자가 만든 모든 사용자 정의 작업이 여기에 표시됩니다.
사용자 정의 작업 이름 옆에 있는  을 클릭하여 사용자 정의 작업에 사용할 수 있는 다양한 작업에 액세스합니다.
을 클릭하여 사용자 정의 작업에 사용할 수 있는 다양한 작업에 액세스합니다.
 을 클릭하여 사용자 정의 작업에 사용할 수 있는 다양한 작업에 액세스합니다.
을 클릭하여 사용자 정의 작업에 사용할 수 있는 다양한 작업에 액세스합니다.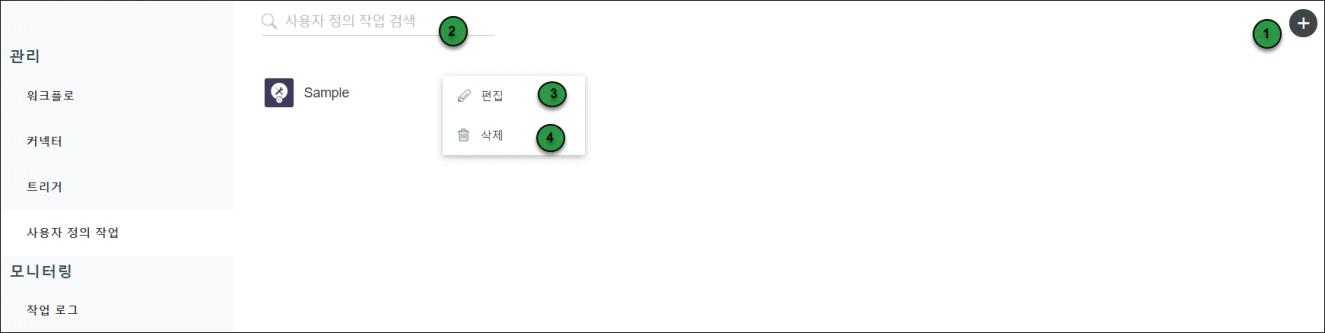
다음 표에서는 사용자가 이 페이지에서 사용할 수 있는 작업에 대한 설명을 제공합니다.
범례 | 설명 |
|---|---|
1 | 사용자 정의 작업을 만듭니다. 사용자 정의 작업 만들기에 대한 자세한 내용은 사용자 정의 작업 만들기 및 관리를 참조하십시오. |
2 | 이름으로 사용자 정의 작업을 검색하고 필터링합니다. |
3 | 사용자 정의 작업을 편집합니다. |
4 | 사용자 정의 작업을 삭제합니다. 워크플로에 사용자 정의 작업을 추가하면 작업의 복사본이 작성되어 워크플로와 연관됩니다. 사용자 정의 작업을 삭제해도 해당 작업을 사용 중인 워크플로가 계속 작동합니다. 그러나 다른 워크플로에는 사용자 정의 작업을 추가할 수 없습니다. |
작업 로그
모니터링에서 작업 로그를 클릭하여 ThingWorx Flow 시스템의 워크플로에 대한 작업 로그를 표시합니다.
ThingWorx Flow 9.0
작업 로그 테이블의 각 워크플로 실행에는 고유한 행이 있으며 가장 최근에 실행된 워크플로가 맨 위에 표시됩니다.
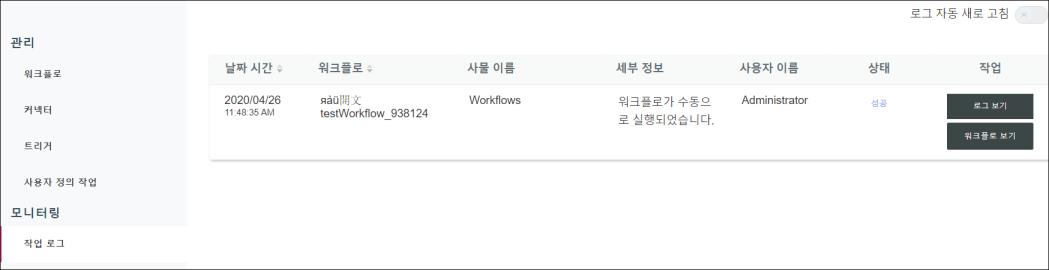
이 페이지에서는 다음과 같은 세부 정보를 제공합니다.
◦ 워크플로 실행 날짜 및 시간
◦ 워크플로 이름
◦ ThingWorx 사물 이름
◦ 워크플로 실행 세부 정보
◦ 워크플로를 실행한 사용자
◦ 워크플로 실행 상태
◦ 워크플로 실행에 대한 세부 로그
◦ 워크플로를 볼 수 있는 링크
작업 로그 페이지에서 다음 작업을 수행할 수 있습니다.
◦ 날짜-시간 또는 이름별로 작업 로그를 오름차순이나 내림차순으로 정렬하려면  또는
또는  을 클릭합니다.
을 클릭합니다.
◦ 특정 워크플로 실행에 대한 자세한 내용을 보려면 로그 보기를 클릭합니다. 다음 그림과 같이 로그 세부 정보가 나타납니다.
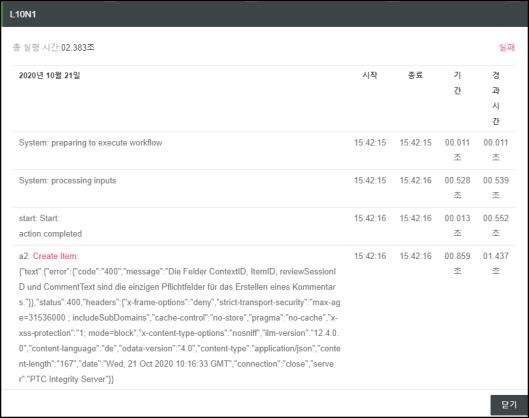
◦ 워크플로를 보려면 워크플로 보기를 클릭합니다.
◦ 실행 중인 워크플로를 중지하려면 워크플로 중지를 클릭합니다.
◦ 작업 로그 자동 새로 고침을 활성화하려면 로그 자동 새로 고침 옆에 있는  을 클릭합니다. 로그 목록이 1분마다 새로 고쳐집니다. 기본적으로 로그 자동 새로 고침은 비활성화되어 있습니다.
을 클릭합니다. 로그 목록이 1분마다 새로 고쳐집니다. 기본적으로 로그 자동 새로 고침은 비활성화되어 있습니다.
 을 클릭합니다. 로그 목록이 1분마다 새로 고쳐집니다. 기본적으로 로그 자동 새로 고침은 비활성화되어 있습니다.
을 클릭합니다. 로그 목록이 1분마다 새로 고쳐집니다. 기본적으로 로그 자동 새로 고침은 비활성화되어 있습니다.ThingWorx Flow 9.1
기본적으로 작업 로그 테이블의 각 워크플로 실행에는 고유한 행이 있으며 가장 최근에 실행된 워크플로가 맨 위에 표시됩니다.
워크플로 이름별로 그룹화 옆에 있는  을 클릭하여 워크플로별로 그룹화된 워크플로 실행의 전체 개요를 볼 수 있습니다.
을 클릭하여 워크플로별로 그룹화된 워크플로 실행의 전체 개요를 볼 수 있습니다.
 을 클릭하여 워크플로별로 그룹화된 워크플로 실행의 전체 개요를 볼 수 있습니다.
을 클릭하여 워크플로별로 그룹화된 워크플로 실행의 전체 개요를 볼 수 있습니다.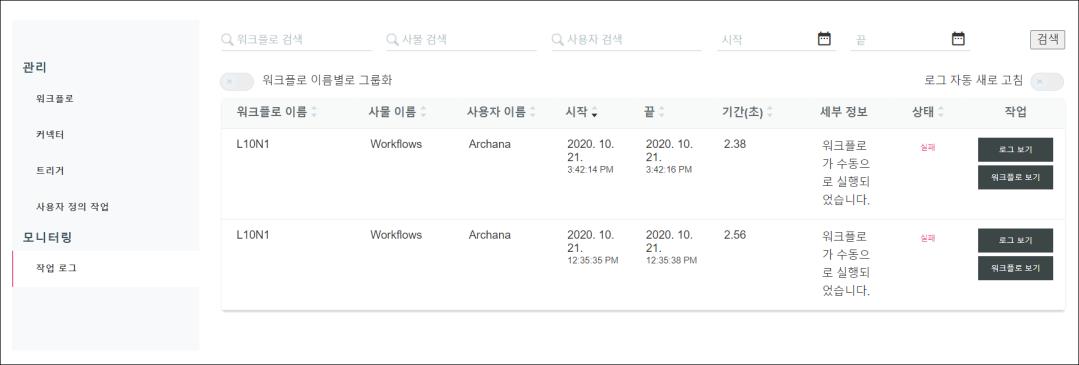
이 페이지에서는 다음과 같은 세부 정보를 제공합니다.
◦ 워크플로 이름
◦ ThingWorx 사물 이름
◦ 워크플로를 실행한 사용자
◦ 워크플로 실행의 시작 및 종료 시간
◦ 워크플로 실행 기간(초)
◦ 워크플로 실행 세부 정보
◦ 워크플로 실행 상태
◦ 워크플로 실행에 대한 세부 로그를 볼 수 있는 링크
◦ 워크플로를 볼 수 있는 링크
작업 로그 페이지에서 다음 작업을 수행할 수 있습니다.
◦ 검색 필드를 사용하여 워크플로 실행의 이름, 사물 이름, 사용자 및 기간을 기준으로 워크플로를 검색합니다.
◦ 날짜-시간 또는 이름별로 작업 로그를 오름차순이나 내림차순으로 정렬하려면  또는
또는  을 클릭합니다.
을 클릭합니다.
◦ 특정 워크플로 실행에 대한 자세한 내용을 보려면 로그 보기를 클릭합니다. 다음 그림과 같이 로그 세부 정보가 나타납니다.
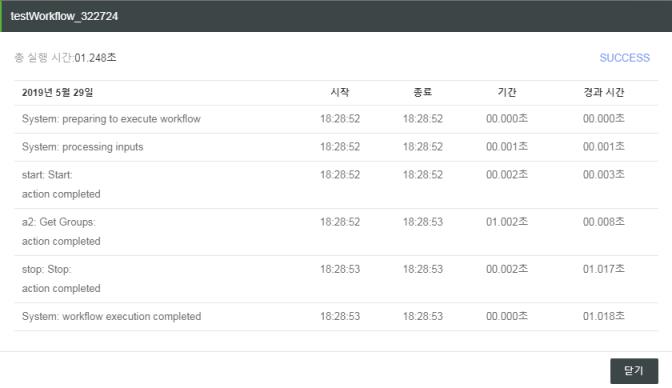
◦ 워크플로를 보려면 워크플로 보기를 클릭합니다.
◦ 실행 중인 워크플로를 중지하려면 워크플로 중지를 클릭합니다.
◦ 작업 로그 자동 새로 고침을 활성화하려면 로그 자동 새로 고침 옆에 있는  을 클릭합니다. 로그 목록이 1분마다 새로 고쳐집니다. 기본적으로 로그 자동 새로 고침은 비활성화되어 있습니다.
을 클릭합니다. 로그 목록이 1분마다 새로 고쳐집니다. 기본적으로 로그 자동 새로 고침은 비활성화되어 있습니다.
 을 클릭합니다. 로그 목록이 1분마다 새로 고쳐집니다. 기본적으로 로그 자동 새로 고침은 비활성화되어 있습니다.
을 클릭합니다. 로그 목록이 1분마다 새로 고쳐집니다. 기본적으로 로그 자동 새로 고침은 비활성화되어 있습니다.◦ 워크플로 이름별로 그룹화 옆에 있는  을 클릭하여 워크플로별로 그룹화된 워크플로 실행의 전체 개요를 봅니다. 이 경우 작업 로그 테이블의 모든 워크플로에는 자체 행이 있으며 해당 워크플로는 다음과 같은 세부 정보를 제공합니다.
을 클릭하여 워크플로별로 그룹화된 워크플로 실행의 전체 개요를 봅니다. 이 경우 작업 로그 테이블의 모든 워크플로에는 자체 행이 있으며 해당 워크플로는 다음과 같은 세부 정보를 제공합니다.
 을 클릭하여 워크플로별로 그룹화된 워크플로 실행의 전체 개요를 봅니다. 이 경우 작업 로그 테이블의 모든 워크플로에는 자체 행이 있으며 해당 워크플로는 다음과 같은 세부 정보를 제공합니다.
을 클릭하여 워크플로별로 그룹화된 워크플로 실행의 전체 개요를 봅니다. 이 경우 작업 로그 테이블의 모든 워크플로에는 자체 행이 있으며 해당 워크플로는 다음과 같은 세부 정보를 제공합니다.▪ 워크플로 이름
▪ 사물 이름
▪ 평균 실행 시간
▪ 총 실행
▪ 실패한 총 실행
▪ 성공한 실행 백분율