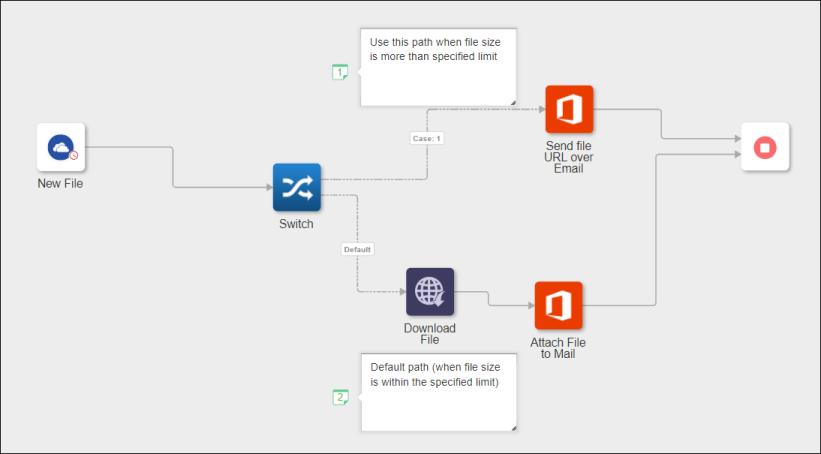예: Switch 작업 사용
여기서는 일부 공급업체의 새 파일이 OneDrive 계정에 업로드될 때마다 해당 파일이 다운로드되고 이메일을 통해 클라이언트에게 첨부 파일로 전송되도록 해보겠습니다. 그러나 일부 다운로드 제한으로 인해 파일 크기가 지정된 제한보다 큰 경우 파일 첨부 대신 파일 다운로드 URL이 이메일을 통해 전송됩니다. 이 사용 사례에서 워크플로는 다음 작업으로 구성됩니다.
1단계: OneDrive 트리거 추가 및 구성
다음 단계에서는 특정 예에 대한 작업 양식에서 지정해야 할 값의 세부 정보를 제공합니다. 이 트리거 구성에 대한 자세한 단계는 OneDrive 트리거를 참조하십시오.
1. 트리거 선택 목록에서 새 파일을 선택합니다.
2단계: Switch 작업 구성
다음 단계에서는 특정 예에 대한 작업 양식에서 지정해야 할 값의 세부 정보를 제공합니다. 이 작업 구성에 대한 자세한 단계는 Switch를 참조하십시오.
Switch 작업에서 다음 조건을 정의합니다.
◦ 업로드한 파일의 크기가 1MB보다 크면 파일 다운로드 URL이 메일을 통해 전송됩니다.
◦ 업로드한 파일의 크기가 1MB보다 작으면 파일이 다운로드되고 이메일에 첨부 파일로 전송됩니다.
1. 개발자 도구에 있는 파일 다운로드 및 Switch 작업과 Office 365에 있는 두 개의 이메일 보내기 작업을 캔버스에 끌어 놓습니다.
2. 이메일 보내기 작업의 레이블을 다음과 같이 수정합니다.
▪ Send file URL over Email
▪ Attach File to Mail
3. Switch 작업에서 파일 크기가 1024바이트보다 더 큰지 확인하는 조건을 정의하고 지정된 조건이 충족되면 작업이 실행되도록 지정합니다.
a. 입력 필드에서 OneDrive 트리거 데이터 섹션에 있는 크기 값을 매핑합니다.
b. 조건 목록에서 (숫자) 보다 큼을 선택합니다.
c. 예상 필드에 1024를 입력합니다.
d. 작업 선택 목록에서 Send file URL over Email 작업을 선택합니다. 지정된 조건이 충족되면 작업이 실행됩니다.
이 작업은 자동으로 캔버스의 사용 가능한 모든 작업을 가져오고 목록에 표시합니다.
4. 기본값 섹션의 작업 선택 목록에서 Attach File to Mail 작업을 선택합니다. 지정된 조건이 충족되면 작업이 실행됩니다.
5. 완료를 클릭합니다.
ThingWorx Flow은 자동으로 Switch 작업을 Switch 구성 창에 지정된 작업과 연결하며, 이에 따라 케이스 번호가 명시된 각 케이스에 대해 서로 다른 경로를 만듭니다.
3단계: 개발자 도구 아래에 파일 다운로드 작업 구성
다음 단계에서는 특정 예에 대한 작업 양식에서 지정해야 할 값의 세부 정보를 제공합니다. 이 작업 구성에 대한 자세한 단계는 파일 다운로드를 참조하십시오.
1. URL 필드에 OneDrive 트리거 데이터의 다운로드 URL 값을 매핑합니다.
2. 다운로드한 파일 이름 필드에서 OneDrive 트리거 데이터의 이름 값을 매핑합니다.
3. 파일 다운로드 작업을 Attach File to Mail 메일 보내기 작업에 연결합니다.
4단계: Office 365 아래에 (Attach File to Mail) 이메일 보내기 작업을 구성하여 이메일을 통해 첨부 파일 보내기
다음 단계에서는 특정 예에 대한 작업 양식에서 지정해야 할 값의 세부 정보를 제공합니다. 이 작업 구성에 대한 자세한 단계는 이메일 보내기를 참조하십시오.
1. 첨부 파일 아래의 소스 파일 경로 필드에서 파일 다운로드 작업의 파일/폴더 경로 매개 변수 값을 매핑합니다.
5단계: Office 365 아래에 (Send file URL over Email) 이메일 보내기 작업을 구성하여 이메일을 통해 파일 URL 보내기
다음 단계에서는 특정 예에 대한 작업 양식에서 지정해야 할 값의 세부 정보를 제공합니다. 이 작업 구성에 대한 자세한 단계는 이메일 보내기를 참조하십시오.
1. 본문 필드에 OneDrive 트리거 데이터의 다운로드 URL 값을 매핑합니다.