예: Azure 작업 사용
한 배송 회사에서 손상된 포장에 대한 고객 불만을 감지한 다음 자동으로 응답하려는 경우 해당 워크플로는 다음 작업으로 구성됩니다.
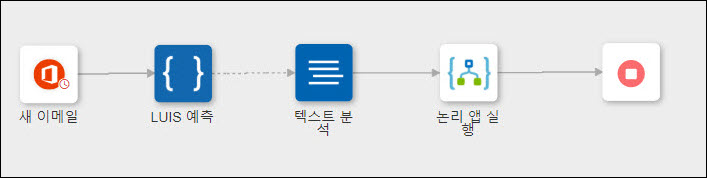
1단계: 새 고객 이메일을 받도록 Office 365 트리거 추가 및 구성
다음 단계에서는 특정 예에 대한 작업 양식에서 지정해야 할 값의 세부 정보를 제공합니다. 이 트리거 구성에 대한 자세한 단계는 Office 365 트리거를 참조하십시오.
1. 트리거 선택 목록에서 새 이메일을 선택합니다.
2. 폴더 ID 필드에서 Inbox를 선택합니다.
2단계: LUIS 예측을 사용하여 이메일이 손상된 포장에 대한 불만인지 여부 확인
다음 단계에서는 특정 예에 대한 작업 양식에서 지정해야 할 값의 세부 정보를 제공합니다. 이 작업 구성에 대한 자세한 단계는 LUIS 예측을 참조하십시오.
1. 질의 필드에서 Office 365 트리거 데이터의 제목 값을 매핑합니다.
3단계: 텍스트 분석을 사용하여 이메일의 감정 감지
다음 단계에서는 특정 예에 대한 작업 양식에서 지정해야 할 값의 세부 정보를 제공합니다. 이 작업 구성에 대한 자세한 단계는 텍스트 분석을 참조하십시오.
1. 특정 서비스 선택 목록에서 감정 분석을 선택합니다.
2. 문서 섹션에서 추가를 클릭하고 다음을 수행합니다.
▪ 텍스트 필드에서 Office 365 트리거 데이터의 본문 콘텐츠 텍스트 값을 매핑합니다.
▪ 언어 목록에서 입력 텍스트의 언어를 선택합니다.
4단계: LUIS 예측 및 텍스트 분석 사이에 조건 추가
다음 단계에서는 이 특정 예에 대한 조건을 만들어야 하는 값의 세부 정보를 제공합니다. 자세한 단계는 두 작업 간의 조건 설정을 참조하십시오.
1. LUIS 예측과 텍스트 분석 사이의 선을 클릭하여 조건을 정의합니다.
2. 다음 이미지에 표시된 대로 조건을 정의합니다.
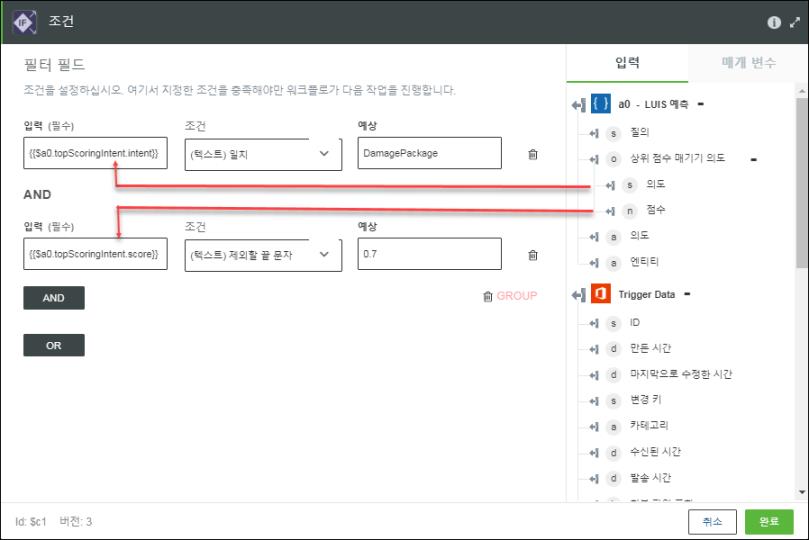
5단계: 고객 불만에 대한 응답으로 논리 앱 실행 작업 실행
다음 단계에서는 특정 예에 대한 작업 양식에서 지정해야 할 값의 세부 정보를 제공합니다. 이 작업 구성에 대한 자세한 단계는 논리 앱 실행을 참조하십시오.
1. HTTPWebhook 트리거 및 다음 입력을 사용하여 논리 앱을 만듭니다.
▪ Customer Email
▪ Customer Name
▪ Complaint Sentiment
2. ThingWorx Flow의 논리 앱 실행 작업 양식에서 구독에 정의된 적절한 논리 앱 및 논리 앱에 있는 트리거를 선택합니다.
3. 속성 섹션 아래에서 다음 필드에 출력을 매핑합니다.
▪ Customer Email - Office 365 트리거 데이터의 보낸 사람 이메일
▪ Customer Name - Office 365 트리거 데이터의 보낸 사람 이름
▪ Complaint Sentiment - 텍스트 분석 작업의 점수
한 배송 회사에서 손상된 포장에 대한 불만 이메일을 받고 불만이 자동으로 감지된 경우 시스템은 손상된 포장에 대한 불만임을 감지하고 고객에게 자동으로 응답을 보냅니다.