マッシュアップの移行
レガシーマッシュアップは、現在のバージョンの ThingWorx でレガシーとしてリストされているウィジェットとレイアウトが含まれているマッシュアップです。「マッシュアップ移行」ダイアログボックスを使用して、レガシーマッシュアップを最新のテーマ指定されたウィジェットとレスポンシブレイアウトに更新できます。マイグレーションをスキップしてこのダイアログボックスを非表示にすることができます。ただし、最新の Web コンポーネントウィジェットとテーマを利用できるように、できるだけ早くレガシーウィジェットをマイグレーションすることをお勧めします。
|
|
カスタムスタンドアロンウィジェット、またはプラットフォームにインポートされた拡張機能の一部であるウィジェットは、マイグレーションされません。
|
マイグレーションの前に
1. 移行する前に、マッシュアップのコピーを作成することをお勧めします。これにより、予期しない問題が発生した場合でもマッシュアップを保持できます。コピーを作成するには、次のいずれかの操作を実行します。
◦ マッシュアップの複製:
a. マッシュアップエンティティレベルで、 > の順にクリックします。
b. マッシュアップのコピーの名前を入力し、「保存」をクリックします。
◦ マッシュアップのエクスポート:
a. マッシュアップエンティティレベルで、 > の順にクリックします。
b. マッシュアップをシステム上の安全な場所に保存します。
2. マッシュアップへの移行の影響について十分に理解しておいてください。ランタイムでマッシュアップを移行、保存、およびプレビューできます。ただし、保存して現在のセッションを終了した後でマイグレーションを元に戻すことはできません。セッションを終了する前にマイグレーションを元に戻すには、ツールバーの  をクリックします。
をクリックします。
 をクリックします。
をクリックします。3. Mashup Builder で、レガシーウィジェットに適用されているスタイルを確認します。次の表に、各種スタイルでのマイグレーションサポートをリストします。
レガシーウィジェットのスタイル | マイグレーションサポート | ||
|---|---|---|---|
デフォルトスタイル定義 | 「レガシースタイルのテーマ」をマッシュアップに適用した場合に移行されます。
| ||
カスタムスタイル定義エンティティ | 「マッシュアップ移行」ダイアログボックスを使用して、ウィジェットスタイルプロパティとして移行されます。 | ||
カスタム CSS | サポートされていません。CSS スタイルがマッシュアップ内のウィジェットに適用されている場合、CSS スタイルを手動で更新する必要があります。 |
ThingWorx 9.3.8 以降でのレガシーマッシュアップの移行
1. プラットフォームでマッシュアップを開き、「編集」をクリックして Mashup Builder ワークスペースでマッシュアップを開きます。「マッシュアップ移行」ダイアログボックスが開きます。
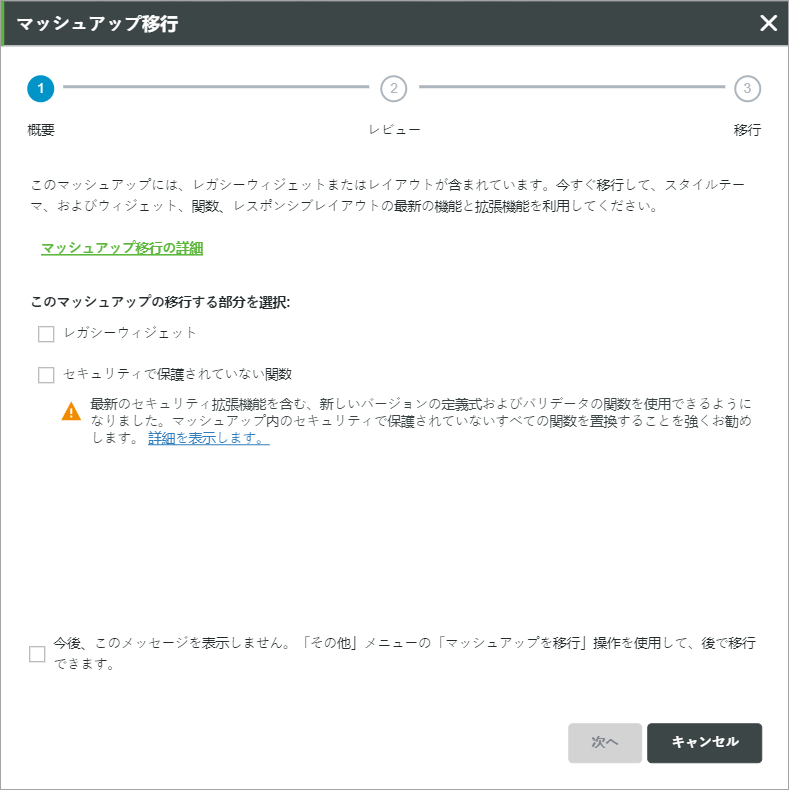
2. 「概要」タブで、移行する内容を選択し、「次へ」をクリックします。
◦ 「レガシーウィジェット」 - レガシーウィジェットを、Web コンポーネントに基づくテーマ指定された最新のウィジェットに置き換えます。
◦ 「セキュリティで保護されていない関数」 - 現在のマッシュアップ内のセキュリティで保護されていない関数を置き換えます。
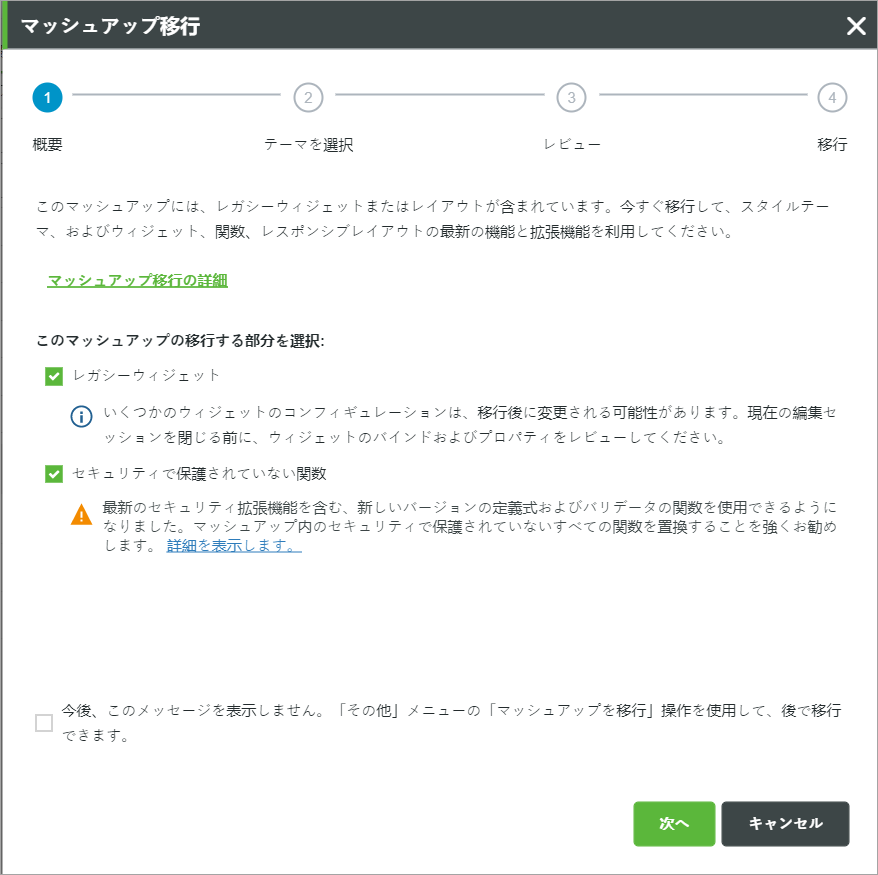
◦ 現在のセッションでの移行をスキップするには、「キャンセル」をクリックします。
◦ 移行メッセージを永久に非表示にするには、「今後、このメッセージを表示しません」チェックボックスをオンにして、「キャンセル」をクリックします。「その他」メニューの「マッシュアップを移行」操作を使用して、後でマッシュアップを移行できます。
3. 「スタイルテーマ」タブで、移行後にマッシュアップに適用するスタイルテーマを選択します。「PTC 収束テーマ」、「レガシースタイルのテーマ」、または「カスタムテーマ」を使用してマッシュアップを移行できます。
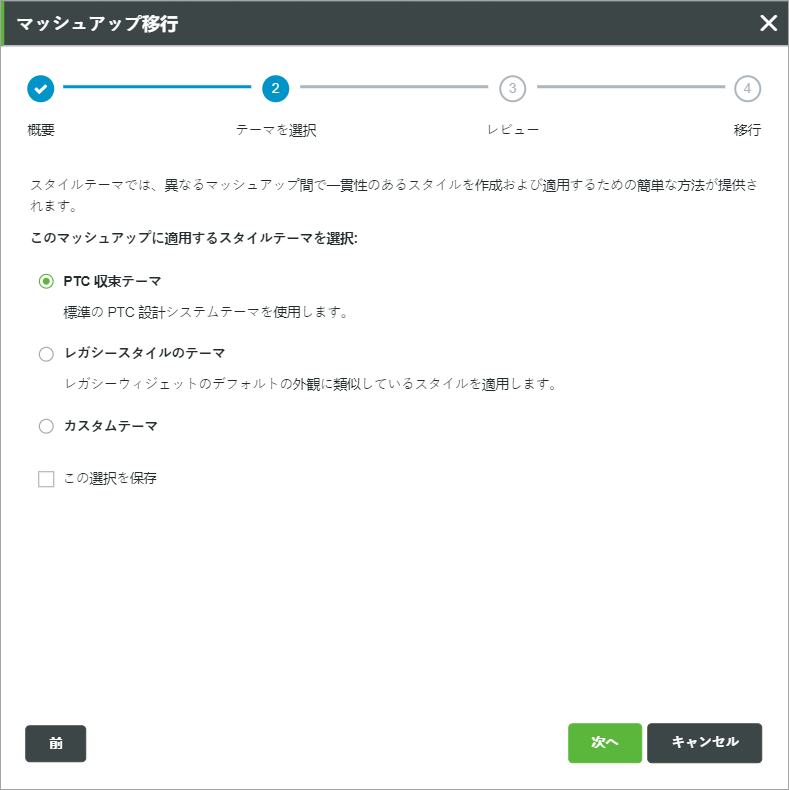
次のイメージは、デフォルトスタイル定義のレガシーウィジェットを使用するマッシュアップの例を示しています。
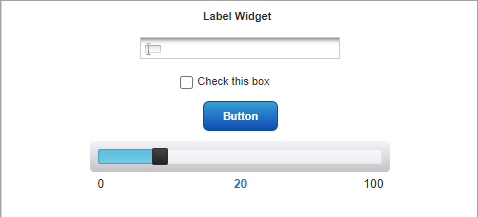
マッシュアップを移行すると、レガシーウィジェットとレガシースタイル定義は、Composer のスタイルテーマエンティティを使用してスタイル設定された Web コンポーネントウィジェットに置き換えられます。Web コンポーネントへの置換が行われない標準ウィジェットはスタイル定義を使用してスタイル設定されます。
次の表に、レガシースタイルの移行で使用可能なオプションを示します。
PTC 収束テーマ | レガシースタイルのテーマ | カスタムテーマ |
|---|---|---|
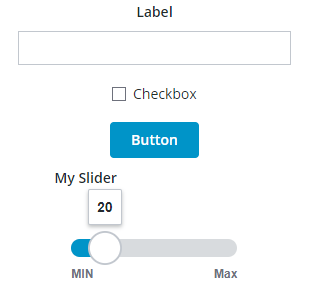 | 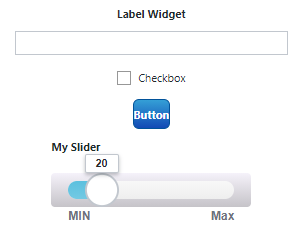 | 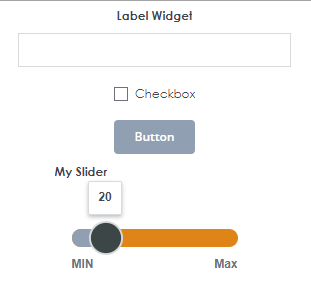 |
すべてのレガシーウィジェットとそのスタイルをテーマ指定されたウィジェットに置き換えます。レガシーウィジェットに適用されているカスタムスタイルは、「PTC 収束テーマ」内の新規および更新された設計に置き換えられます。スタイルテーマを後で変更できます。ただし、現在の編集セッションを終了した後でウィジェットの置換を元に戻すことはできません。 | マッシュアップ内のすべてのレガシーウィジェットを Web コンポーネントウィジェットに置き換えて、「レガシースタイルのテーマ」をマッシュアップに適用します。このスタイルテーマでは、レガシーウィジェットのデフォルトスタイル定義のルックアンドフィールが維持されます。 必要に応じて、「カスタムスタイル定義をウィジェットスタイルプロパティに移行します」の横のチェックボックスをオンにすることで、カスタムスタイル定義をマイグレーションできます。レガシーウィジェットに適用されているカスタムスタイル定義エンティティは、「スタイルプロパティ」パネル上のスタイルプロパティとしてマイグレーションされます。 | サーバーで使用可能な任意のカスタムスタイルテーマエンティティを選択します。カスタムスタイルテーマでは、マッシュアップ内のすべてのテーマ指定されたウィジェットの色、フォント、線、およびその他のエレメントを編集できます。テーマ内のスタイルを編集するには、Composer でスタイルテーマエンティティの「スタイル」タブを開きます。「スタイルプロパティ」パネルを使用して、個々のウィジェットに特定のカスタマイズを適用できます。 「レガシースタイルのテーマ」オプションと同様に、カスタムスタイル定義をウィジェットスタイルプロパティとしてマイグレーションすることもできます。 |
スタイルテーマの詳細については、マイグレーション用のスタイルテーマの選択を参照してください。
サーバー上のその他のマッシュアップを移行する際に選択を忘れないようにするには、「この選択を保存」チェックボックスをオンにします。 |
4. 「レビュー」タブで、移行後に置き換えられるレガシーウィジェットとレガシー関数のリストを確認します。
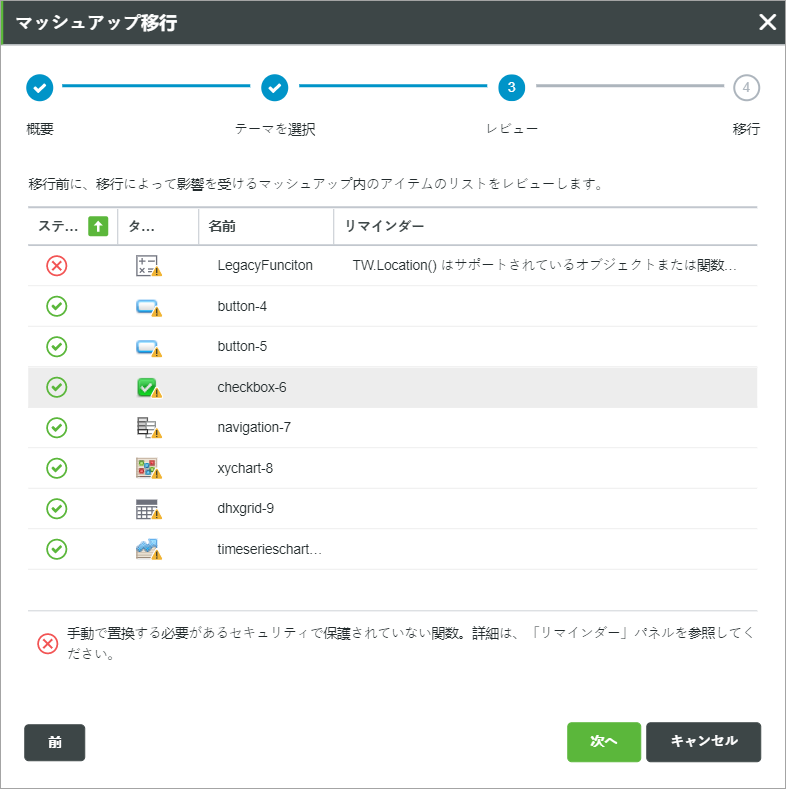
現在のマッシュアップ内のレガシーウィジェットごとに、次の詳細がリストされます。
◦ 「ステータス」 - アイテムが移行に含まれるかどうかを示します。 のマークが付いているウィジェットまたは関数は移行されません。
のマークが付いているウィジェットまたは関数は移行されません。
 のマークが付いているウィジェットまたは関数は移行されません。
のマークが付いているウィジェットまたは関数は移行されません。◦ 「タイプ」 - レガシーウィジェットまたはレガシー関数のアイコン。
◦ 「名前」 - ウィジェットの DisplayName プロパティの値。
◦ 「リマインダー」 - 移行ステータスに関する追加情報。
デフォルトでは、リストはステータスによって並べ替えられます。リストアイテムを名前、タイプ、または説明によって並べ替えることができます。
5. 「移行」タブで、表示されている移行コンフィギュレーションのサマリーを確認してから、「移行」をクリックします。

レガシーウィジェットとレガシーレイアウトが移行され、選択したスタイルテーマがマッシュアップに適用されます。
移行を元に戻すには、現在の編集セッションを終了する前にツールバーの  をクリックします。 をクリックします。 |
6. 移行されなかった、セキュリティで保護されていない関数がマッシュアップに含まれている場合、「リマインダー」パネルまたは「関数」パネルを確認し、これらの関数を手動で移行します。

7. 「保存」をクリックして、更新されたマッシュアップを保存します。
ThingWorx 9.3.6 以降でのレガシーマッシュアップの移行
1. プラットフォームでマッシュアップを開き、「編集」をクリックして Mashup Builder ワークスペースでマッシュアップを開きます。「マッシュアップ移行」ダイアログボックスが開きます。
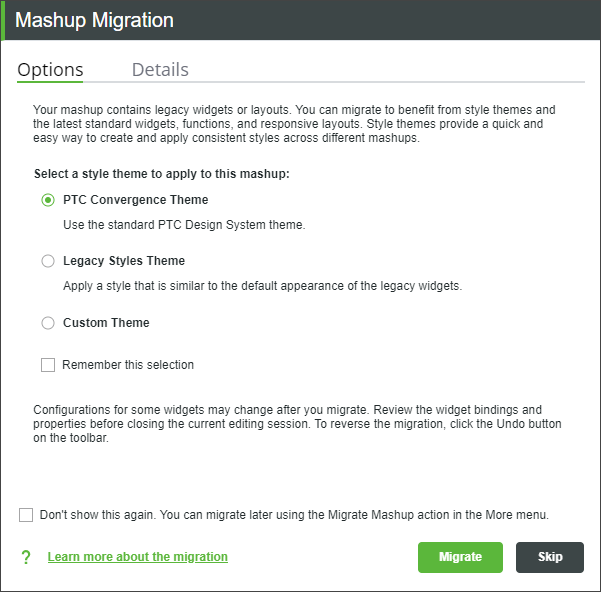
2. 「オプション」タブで、移行後にマッシュアップに適用するスタイルテーマを選択します。「PTC 収束テーマ」、「レガシースタイルのテーマ」、または「カスタムテーマ」を使用してマッシュアップを移行できます。
マッシュアップを移行すると、レガシーウィジェットとレガシースタイル定義は、Composer のスタイルテーマエンティティを使用してスタイル設定された Web コンポーネントウィジェットに置き換えられます。Web コンポーネントへの置換が行われない標準ウィジェットはスタイル定義を使用してスタイル設定されます。
スタイルテーマの詳細については、マイグレーション用のスタイルテーマの選択を参照してください。
◦ サーバー上のその他のマッシュアップを移行する際に選択を忘れないようにするには、「この選択を保存」チェックボックスをオンにします。
◦ 現在のセッションでのマイグレーションをスキップにするには、「スキップ」をクリックします。
◦ マイグレーションメッセージを永久に非表示にするには、「今後、このメッセージを表示しません」チェックボックスをオンにして、「スキップ」をクリックします。「その他」メニューの「マッシュアップを移行」操作を使用して、後でマッシュアップを移行できます。
3. 「詳細」タブで、移行後に置き換えられるレガシーウィジェットのリストを確認します。
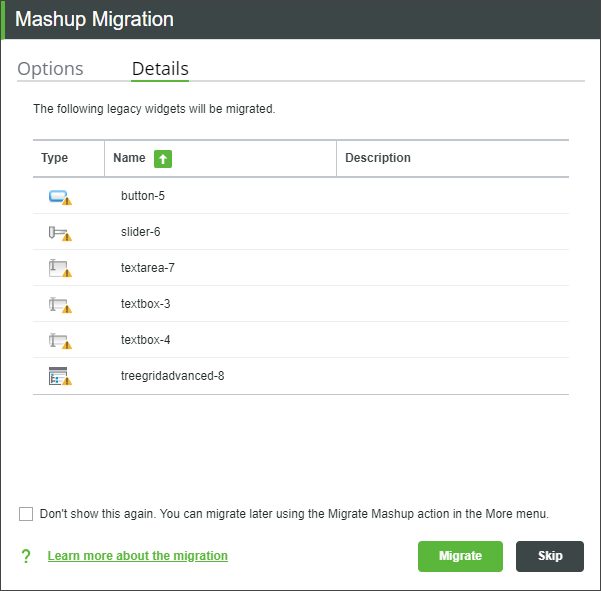
現在のマッシュアップ内のレガシーウィジェットごとに、次の詳細がリストされます。
◦ 「名前」 - ウィジェットの DisplayName プロパティの値。
◦ 「タイプ」 - 「ウィジェット」パネル上のレガシーウィジェットアイコン。
◦ 「説明」 - ウィジェットの Description プロパティの値。
リストアイテムを名前、タイプ、または説明によって並べ替えることができます。
4. 「移行」をクリックします。レガシーウィジェットとレガシーレイアウトが移行され、選択したスタイルテーマを使用してマッシュアップがスタイル設定されます。
マイグレーションを元に戻すには、現在の編集セッションを終了する前にツールバーの  をクリックします。 をクリックします。 |
5. 「保存」をクリックして、更新されたマッシュアップを保存します。
ThingWorx 9.3 でのレガシーマッシュアップの移行
1. プラットフォームでマッシュアップを開き、「編集」をクリックして Mashup Builder ワークスペースでマッシュアップを開きます。「マッシュアップ移行」ダイアログボックスが開きます。
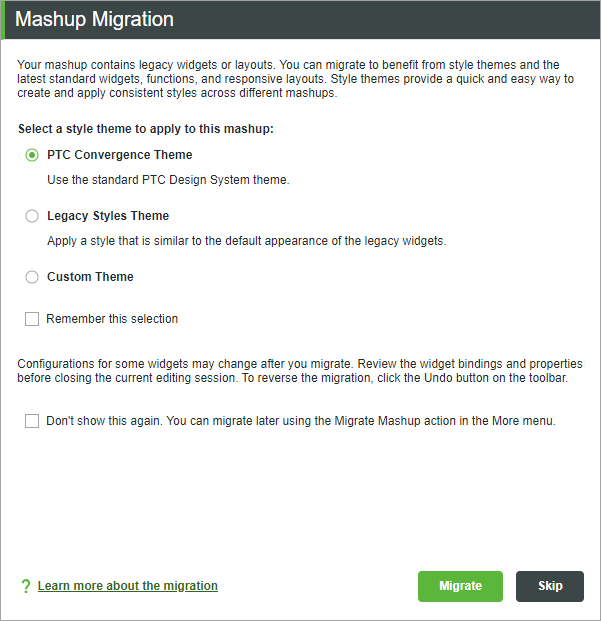
2. 移行後にマッシュアップに適用するスタイルテーマを選択します。「PTC 収束テーマ」、「レガシースタイルのテーマ」、または「カスタムテーマ」を使用してマッシュアップを移行できます。
3. 「移行」をクリックします。レガシーウィジェットとレガシーレイアウトが移行され、選択したスタイルテーマを使用してマッシュアップがスタイル設定されます。
• マイグレーションを元に戻すには、現在の編集セッションを終了する前にツールバーの  をクリックします。 をクリックします。 |
4. 「保存」をクリックして、更新されたマッシュアップを保存します。
ThingWorx 9.1 および 9.2 でのレガシーマッシュアップの移行
1. プラットフォームでマッシュアップを開き、「編集」をクリックして Mashup Builder ワークスペースでマッシュアップを開きます。以下のメッセージが表示されます。

2. 「移行」をクリックします。レガシーウィジェットおよびレガシーレイアウトがマイグレーションされます。
◦ 現在のセッションでマイグレーションメッセージを非表示にするには、「スキップ」をクリックします。
ThingWorx 9.0 でのレガシーマッシュアップの移行
1. プラットフォームでマッシュアップを開き、「編集」をクリックして Mashup Builder ワークスペースでマッシュアップを開きます。以下のメッセージが表示されます。

2. 「はい」をクリックします。レガシーウィジェットおよびレガシーレイアウトがマイグレーションされます。
現在のセッションでこのメッセージを非表示にするには、「いいえ」をクリックします。 |
3. 「保存」をクリックして変更内容を保存します。
マッシュアップの確認
マッシュアップを移行した後で、次の手順を実行します。
• マッシュアップを表示し、コンテナのレイアウトを確認します。
◦ 各コンテナを選択し、必要に応じて、「レイアウト」パネルで整列、配置、およびラップ表示のオプションを設定します。
◦ 必要に応じて、アイテムのサイズと余白のプロパティを調整します。「プロパティ」パネルで、各ウィジェットのサイズ設定プロパティを設定できます。
コンテナの設定の詳細については、コンテナのプロパティの設定を参照してください。
• 画面サイズが異なる複数のデバイスでマッシュアップの外観をチェックし、レイアウトを調整します。「モバイル設定」タブでモバイルビューの設定を行うこともできます。
• マッシュアップエンティティの「カスタム CSS」タブで、すべてのカスタム CSS スタイルを更新します。レガシーウィジェットの CSS 規則が置き換え先のウィジェットと互換性がない場合があります。
レガシーウィジェットのカスタム CSS スタイル規則はマイグレーションされません。 |
• マッシュアップ内のバインドが移行され、正しく動作していることを確認します。マッシュアップ内のアイテム間のバインドを確認するには、「バインド」パネルを使用します。バインドの詳細については、マッシュアップ内のバインドの表示を参照してください。
• 「関数」パネルで作成された関数を確認し、必要に応じてそのオプションとバインドを修正します。
マイグレーション後の最良事例の詳細については、マイグレーション後の最良事例を参照してください。