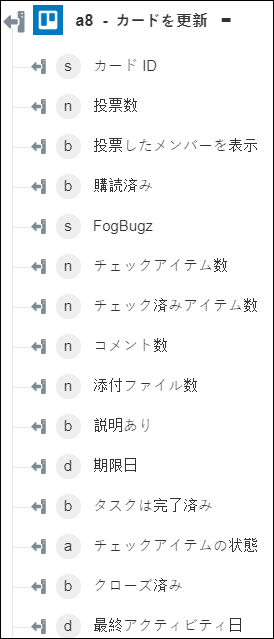カードを更新
「カードを更新」操作は、指定したカードを更新するときに使用します。
ワークフローで「カードを更新」操作を使用するには、次の手順を完了します。
1. 「Trello」の下の「カードを更新」操作をキャンバスにドラッグし、この操作にマウスポインタを合わせて  をクリックするか、この操作をダブルクリックします。「カードを更新」ウィンドウが開きます。
をクリックするか、この操作をダブルクリックします。「カードを更新」ウィンドウが開きます。
2. 必要に応じて、「ラベル」を編集します。デフォルトでは、ラベル名は操作名と同じです。
3. Trello コネクタタイプを追加するには、サポートされている Trello コネクタタイプを参照してください。
以前にコネクタタイプを追加した場合は、該当する「コネクタタイプ」を選択し、「コネクタ名」でコネクタを選択します。
4. 「テスト」をクリックしてこのコネクタを検証します。
5. 「マップコネクタ」をクリックして、入力フィールドの設定に使用しているコネクタとは異なるコネクタを使用して操作を実行します。「ランタイムコネクタ」フィールドに、有効な Trello コネクタ名を入力します。「マップコネクタ」の詳細については、マップコネクタの使用を参照してください。
6. 「ボード ID」フィールドで、更新するカードが作成されているボードの ID を選択するか指定します。
7. 「リスト ID」フィールドで、更新するカードが作成されているリストの ID を選択するか指定します。
8. 「カードの ID またはショートリンク」フィールドで、更新するカードの ID またはショートリンクを選択するか指定します。たとえば、カードの URL が https://trello.com/c/hViugOYd/sample-card の場合、ショートリンクとして hViugOYd を指定します。
9. 「メンバー ID」で、「追加」をクリックし、「メンバー ID」フィールドで、カードに追加するメンバーの ID を選択するか指定します。
複数のメンバー ID を追加するには、「追加」をクリックします。追加したメンバー ID を削除するには、 をクリックします。
をクリックします。
10. 「追加のフィールドを表示」をクリックします。
11. 「期限日」フィールドで、 をクリックし、タスクの期限日を設定します。
をクリックし、タスクの期限日を設定します。
12. カードの名前と説明を入力します。
13. 「タスクは完了」リストで、タスクが期限日までに完了した場合は「真」を選択し、完了していない場合は「偽」を選択します。
14. 「ラベル」フィールドに、カードに割り当てるラベルをコンマで区切って入力します。使用可能なオプションは、all、green、yellow、orange、red、purple、blue、turquoise、light green、pink、および black です。
15. 「購読」リストで、カードが修正されたときに通知を受ける場合は「真」を選択し、通知を受けない場合は「偽」を選択します。
16. 「追加のフィールド」グループで、「追加」をクリックし、次の操作を行います。
b. 「値」フィールドに、フィールドの値を入力します。
複数のフィールドと値を追加するには、「追加」をクリックします。追加したフィールドの値を削除するには、 をクリックします。
をクリックします。
17. 「完了」をクリックします。
出力スキーマ