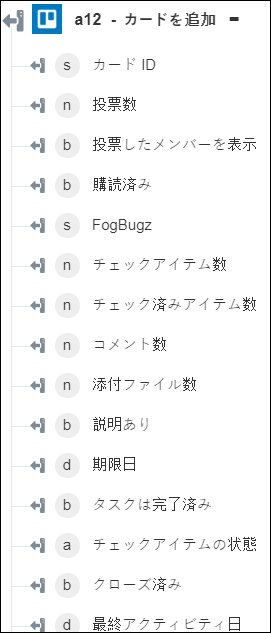カードを追加
「カードを追加」操作は、Trello アカウントで指定したリストにカードを追加するときに使用します。
ワークフローで「カードを追加」操作を使用するには、次の手順を完了します。
1. 「Trello」の下の「カードを追加」操作をキャンバスにドラッグし、この操作にマウスポインタを合わせて  をクリックするか、この操作をダブルクリックします。「カードを追加」ウィンドウが開きます。
をクリックするか、この操作をダブルクリックします。「カードを追加」ウィンドウが開きます。
2. 必要に応じて、「ラベル」を編集します。デフォルトでは、ラベル名は操作名と同じです。
3. Trello コネクタタイプを追加するには、サポートされている Trello コネクタタイプを参照してください。
以前にコネクタタイプを追加した場合は、該当する「コネクタタイプ」を選択し、「コネクタ名」でコネクタを選択します。
4. 「テスト」をクリックしてこのコネクタを検証します。
5. 「マップコネクタ」をクリックして、入力フィールドの設定に使用しているコネクタとは異なるコネクタを使用して操作を実行します。「ランタイムコネクタ」フィールドに、有効な Trello コネクタ名を入力します。「マップコネクタ」の詳細については、マップコネクタの使用を参照してください。
6. 「カード名」フィールドに、作成するカードの名前を入力します。
7. 「ボード ID」リストで、カードの作成先となるボードの ID を選択するか指定します。
8. 「リスト ID」リストで、カードの作成先となるリストの ID を選択するか指定します。
9. 「追加のフィールドを表示」をクリックします。
10. 「メンバー ID」で、「追加」をクリックし、「メンバー ID」フィールドで、カードに追加するメンバーの ID を選択するか指定します。
複数のメンバー ID を追加するには、「追加」をクリックします。追加したメンバー ID を削除するには、 をクリックします。
をクリックします。
11. 「タスクは完了」リストで、タスクが期限日までに完了した場合は「真」を選択し、完了していない場合は「偽」を選択します。
12. カードの説明を入力します。
13. 「ラベル」フィールドに、カードに割り当てるラベルをコンマで区切って入力します。使用可能なオプションは、all、green、yellow、orange、red、purple、blue、turquoise、light green、pink、および black です。
14. 「期限日」フィールドで、 をクリックし、タスクの期限日を選択します。
をクリックし、タスクの期限日を選択します。
15. 「購読」リストで、カードが修正されたときに通知を受ける場合は「真」を選択し、通知を受けない場合は「偽」を選択します。
16. 「追加のフィールド」グループで、「追加」をクリックし、次の操作を行います。
b. 「値」フィールドに、フィールドの値を入力します。
複数のフィールドと値を追加するには、「追加」をクリックします。追加したフィールドの値を削除するには、 をクリックします。
をクリックします。
17. 「完了」をクリックします。
出力スキーマ