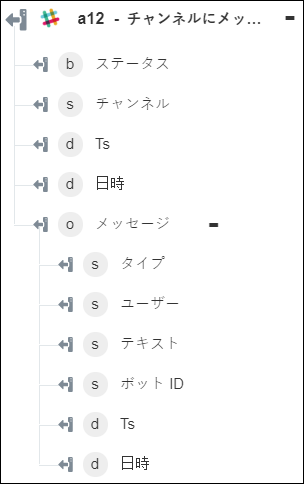チャンネルにメッセージを投稿
「チャンネルにメッセージを投稿」操作は、既存のチャンネルにメッセージを投稿するときに使用します。
ワークフローで「チャンネルにメッセージを投稿」操作を使用するには、次の手順を完了します。
1. 「Slack」の下の「チャンネルにメッセージを投稿」操作をキャンバスにドラッグし、この操作にマウスポインタを合わせて  をクリックするか、この操作をダブルクリックします。「チャンネルにメッセージを投稿」ウィンドウが開きます。
をクリックするか、この操作をダブルクリックします。「チャンネルにメッセージを投稿」ウィンドウが開きます。
2. 必要に応じて、「ラベル」を編集します。デフォルトでは、ラベル名は操作名と同じです。
3. Slack コネクタタイプを追加するには、サポートされている Slack コネクタタイプを参照してください。
以前にコネクタタイプを追加した場合は、該当する「コネクタタイプ」を選択し、「コネクタ名」でコネクタを選択します。
4. 「テスト」をクリックしてこのコネクタを検証します。
5. 「マップコネクタ」をクリックして、入力フィールドの設定に使用しているコネクタとは異なるコネクタを使用して操作を実行します。「ランタイムコネクタ」フィールドに、有効な Slack コネクタ名を入力します。「マップコネクタ」の詳細については、マップコネクタの使用を参照してください。
6. 「チャンネルタイプを選択」リストで、次のいずれかのオプションを選択し、それぞれのタスクを実行します。
◦ 「パブリック」を選択し、「パブリックチャンネル ID またはチャンネル名」を選択するか指定します。
◦ 「プライベートグループ」を選択し、「プライベートチャンネル ID またはチャンネル名」を選択するか指定します。
◦ 「ダイレクトメッセージ」を選択し、「ダイレクトメッセージチャンネル ID またはチャンネル名」を選択するか指定します。
7. 「テキスト」フィールドに、選択したチャンネルに投稿するメッセージを入力します。
8. 「ユーザーとして」フィールドで、認証されたユーザーとしてメッセージを投稿する場合は「真」を選択し、ボットとしてメッセージを投稿する場合は「偽」を選択します。
9. 「リンク先を表示」フィールドで、主にテキストベースのコンテンツのリンク先の表示を有効にする場合は「真」を選択し、有効にしない場合は「偽」を選択します。
10. 「メディアのリンク先を表示」フィールドで、メディアベースのコンテンツのリンク先の表示を有効にする場合は「真」を選択し、有効にしない場合は「偽」を選択します。
11. 「追加のフィールドを表示」をクリックします。
12. 「ユーザー名」フィールドに、ボットの名前を入力します。
13. 「解析」リストで、メッセージの解析方法を選択します。
14. 「名前をリンク」リストで、チャンネル名とユーザー名を検索してリンクする場合は「真」を選択し、そうでない場合は「偽」を選択します。
15. 「添付ファイル」フィールドに、添付ファイルとして、構造化されたメッセージを入力します。JSON でエンコーディングされた添付ファイルの配列がメッセージに含まれている必要があります。
例: [{'pretext': 'pre-hello', 'text': 'text-world'}]
詳細については、Slack のドキュメンテーションを参照してください。
16. 「アイコンの URL」フィールドに、メッセージのアイコンとして使用するイメージにアクセス可能な URL を入力します。
17. 「アイコンの絵文字」フィールドに、メッセージのアイコンとして使用する絵文字を入力します。
「アイコンの絵文字」フィールドで指定した値によって、「アイコンの URL」フィールドの値がオーバーライドされます。 |
18. 「完了」をクリックします。
出力スキーマ