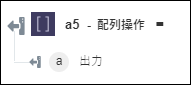配列操作
「配列操作」操作を使用して、配列に対して、分割、連結、フィルタ、選択、プッシュ、結合、反転などの配列操作を実行します。
ワークフローで「配列操作」操作を使用するには、次の手順を完了します。
1.  をクリックし、「操作」の下の「配列操作」操作をキャンバスにドラッグし、この操作にマウスポインタを合わせて
をクリックし、「操作」の下の「配列操作」操作をキャンバスにドラッグし、この操作にマウスポインタを合わせて  をクリックするか、この操作をダブルクリックします。「配列操作」ウィンドウが開きます。
をクリックするか、この操作をダブルクリックします。「配列操作」ウィンドウが開きます。
2. 必要に応じて、「ラベル」を編集します。デフォルトでは、ラベル名は操作名と同じです。
3. 「配列操作の選択」リストで、次のいずれかの操作を選択し、それぞれのタスクを実行します。
作業 | タスク | ||
|---|---|---|---|
「連結」 - 複数の配列を 1 つの配列に連結します。 | a. 「ソース配列の追加」グループで、「ソース配列 1」セクションの「ソース配列」フィールドに、配列を入力するか、前の操作の適切な出力をマッピングして配列を指定します。 b. 「ソース配列の追加」グループで、「ソース配列 2」セクションの「ソース配列」フィールドに、配列を入力するか、前の操作の適切な出力をマッピングして配列を指定します。 複数の配列を追加するには、「追加」をクリックします。追加した配列を削除するには、 | ||
「フィルタ」 - 指定したオブジェクトの配列から特定のオブジェクトを取得するためのフィルタを定義します。
| a. 「ソース配列」フィールドに、オブジェクトの配列を入力するか、前の操作の適切な出力をマッピングしてオブジェクトの配列を指定します。 b. 「追加のフィールドを表示」をクリックします。 c. 「フィルタの追加」グループで、「追加」をクリックし、次の操作を行います。 a. 「入力」フィールドに、フィルタを適用するプロパティの名前を入力するか、前の操作の出力をマッピングして配列のプロパティを指定します。 b. 「フィルタの設定」リストで、適切な条件付きフィルタを選択します。 複数のフィルタを追加するには、「追加」をクリックします。追加したフィルタを削除するには、 d. 「詳細なフィルタの追加」グループで、「追加」をクリックし、次の操作を行います。 a. 「入力」フィールドに、フィルタを適用するプロパティの名前を入力するか、前の操作の出力をマッピングして配列のプロパティを指定します。 b. 「条件」リストで、適切な条件付きフィルタを選択します。 c. 「期待」フィールドに、入力プロパティに対して予想される値を入力します。 複数のフィルタを追加するには、「追加」をクリックします。追加したフィルタを削除するには、 | ||
「結合」 - 指定した結合演算子を使用して、すべての配列エレメントを単一文字列に変換します。 | a. 「ソース配列」フィールドに、単一の文字列として結合するエレメントの配列を入力します。 b. 「結合手段」フィールドに、使用する結合演算子を入力します。 | ||
「選択」 - 指定したオブジェクトの配列から、指定したプロパティに関連付けられている値を取得します。 | a. 「ソース配列」フィールドに、オブジェクトの配列を入力するか、前の操作の適切な出力をマッピングしてオブジェクトの配列を指定します。 b. 「追加のフィールドを表示」をクリックします。 c. 「選択プロパティの追加」グループで、「追加」をクリックし、「プロパティの選択」フィールドに、値を取得するプロパティの名前を入力します。 複数のプロパティを追加するには、「追加」をクリックします。追加したプロパティを削除するには、 | ||
「プッシュ」 - 指定したアイテムを、指定された配列の末尾に追加します。 | a. 「ソース配列」フィールドに、エレメントを追加するソース配列を入力します。 b. 「追加のフィールドを表示」をクリックします。 c. 「アイテムの追加」グループで、「追加」をクリックし、次の操作を行います。 ◦ 「タイプ」フィールドで、配列に追加するアイテムのタイプを選択します。 ◦ 「値」フィールドに、アイテムの値を入力します。 複数のアイテムを追加するには、「追加」をクリックします。追加したアイテムを削除するには、 | ||
「反転」 - 配列エレメントの順序を反転します。 | 「ソース配列」フィールドに、反転させる配列を入力します。 | ||
「分割」 - 指定した配列を指定した数の部分に分割します。 | a. 「ソース配列」フィールドに、配列を入力するか、前の操作の適切な出力をマッピングして配列を指定します。 b. 「分割数」フィールドで、配列をいくつの部分に分割するかを指定します。配列のアイテムが 2 つだけで、このフィールドの値に 3 を指定した場合、3 つ目の配列は空になります。100 までの任意の値を指定できます。 c. 「追加のフィールドを表示」をクリックします。 d. 「ラウンドロビン分割」リストで、配列をラウンドロビン方式で分割するには「真」を選択し、そうでない場合は「偽」を選択します。 たとえば、ソース配列が ["US","UK","Canada","India","Australia"] に設定されているときに、「分割数」フィールドを 3 に設定し、「ラウンドロビン分割」を「偽」に設定した場合、この操作は以下の出力を返します。 [["US", "UK"], ["Canada", "India"], ["Australia"]] ただし、同じ配列で、「ラウンドロビン分割」を「真」に設定した場合、この操作は以下の出力を返します。 ["US", "India"], ["UK", "Australia"], ["Canada"] |
4. 「完了」をクリックします。
以下のビデオでは、任意のワークフローで定義された配列の操作方法について説明します。
出力スキーマ