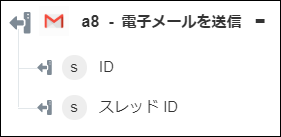電子メールを送信
「電子メールを送信」操作は、Gmail アカウントから 1 人以上の受信者に電子メールを送信するときに使用します。
ワークフローで「電子メールを送信」操作を使用するには、次の手順を完了します。
1. 「Gmail」の下の「電子メールを送信」操作をキャンバスにドラッグし、この操作にマウスポインタを合わせて  をクリックするか、この操作をダブルクリックします。「電子メールを送信」ウィンドウが開きます。
をクリックするか、この操作をダブルクリックします。「電子メールを送信」ウィンドウが開きます。
2. 必要に応じて、「ラベル」を編集します。デフォルトでは、ラベル名は操作名と同じです。
3. Gmail コネクタタイプを追加するには、サポートされている Gmail コネクタタイプを参照してください。
以前にコネクタタイプを追加した場合は、該当する「コネクタタイプ」を選択し、「コネクタ名」でコネクタを選択します。
4. 「テスト」をクリックしてこのコネクタを検証します。
5. 「マップコネクタ」をクリックして、入力フィールドの設定に使用しているコネクタとは異なるコネクタを使用して操作を実行します。「ランタイムコネクタ」フィールドに、有効な Gmail コネクタ名を入力します。「マップコネクタ」の詳細については、マップコネクタの使用を参照してください。
6. 「送信先」フィールドに、電子メールの送信先となるユーザーの電子メールアドレスを入力します。改行またはコンマで区切ることで複数の電子メール ID を追加できます。
7. 「件名」フィールドに、電子メールの件名を入力します。
8. 「本文タイプ」リストで、電子メールの本文タイプとして次のいずれかを選択します。
◦ 「テキスト」
◦ HTML
9. 「本文」フィールドに、電子メールの本文に含めるコンテンツを入力します。
10. 「追加のフィールドを表示」をクリックします。
11. 「Cc」フィールドに、電子メールの Cc として指定するユーザーの電子メール ID を入力します。改行またはコンマで区切ることで複数の電子メール ID を追加できます。
12. 「Bcc」フィールドに、電子メールの Bcc として指定するユーザーの電子メールを入力します。改行またはコンマで区切ることで複数の電子メール ID を追加できます。
13. 「送信者名」フィールドに、電子メール ID の横に表示する送信者名を入力します。
14. 「添付ファイル」で「追加」をクリックし、「ファイルパス」フィールドで、パブリック URL を指定するか、前の操作の出力をマッピングしてファイルを指定します。このファイルは電子メールの下書きに添付ファイルとして追加されます。
複数のファイルを添付するには、「追加」をクリックします。追加した添付ファイルを削除するには、 をクリックします。
をクリックします。
15. 「完了」をクリックします。
出力スキーマ