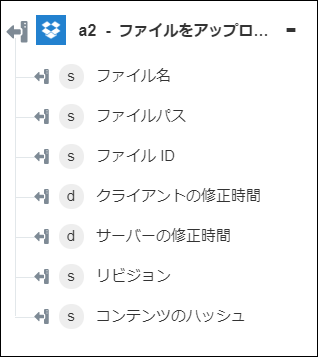ファイルをアップロード
「ファイルをアップロード」操作を使用して、指定したファイルをアップロードします。詳細については、Dropbox の開発者向けドキュメンテーションを参照してください。
ワークフロー内で「ファイルをアップロード」操作を使用するには、次の手順を完了します。
1. 「Dropbox」の下の「ファイルをアップロード」操作をキャンバスにドラッグし、この操作にマウスポインタを合わせて  をクリックするか、この操作をダブルクリックします。「ファイルをアップロード」ウィンドウが表示されます。
をクリックするか、この操作をダブルクリックします。「ファイルをアップロード」ウィンドウが表示されます。
2. 必要に応じて、「ラベル」を編集します。デフォルトでは、ラベル名は操作名と同じです。
3. Dropbox コネクタタイプを追加するには、サポートされている Dropbox コネクタタイプを参照してください。
以前にコネクタタイプを追加した場合は、該当する「コネクタタイプ」を選択し、「コネクタ名」でコネクタを選択します。
4. 「テスト」をクリックしてこのコネクタを検証します。
5. 「マップコネクタ」をクリックして、入力フィールドの設定に使用しているコネクタとは異なるコネクタを使用して操作を実行します。「ランタイムコネクタ」フィールドに、有効な Dropbox コネクタ名を入力します。「マップコネクタ」の詳細については、マップコネクタの使用を参照してください。
6. 「ソースファイルのパス」フィールドで、前の操作の出力をマッピングしてファイルのパスを指定します。
7. 「ターゲットファイルのパス」フィールドで、ファイルをアップロードするパスを選択するか指定します。
8. 「書き込みモード」フィールドで、ファイルがすでに存在する場合の操作を指定するため、次のいずれかのモードを選択します。
◦ 「追加」 - 競合がある場合、既存のファイルに上書きしません。自動で名前変更のストラテジーによって、ファイル名に番号が追加されます。たとえば、"document.txt" は "document (1).txt" になります。
◦ 「上書き」 - 必ず既存のファイルに上書きします。
9. 「自動で名前変更」フィールドで、競合を回避するために名前が似ているファイルまたはフォルダの名前を自動的に変更するには「真」を選択します。デフォルト値は「偽」です。
10. 「完了」をクリックします。
出力スキーマ