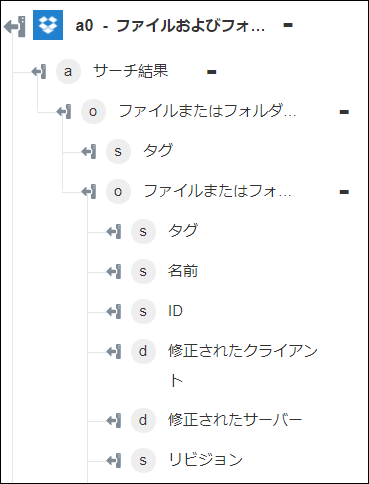ファイルおよびフォルダのメタデータをサーチ
「ファイルおよびフォルダのメタデータをサーチ」操作を使用して、指定したサーチ文字列に基づいてファイルおよびフォルダのメタデータを取得します。
ワークフローで「ファイルおよびフォルダのメタデータをサーチ」操作を使用するには、次の手順を完了します。
1. 「Dropbox」の下の「ファイルおよびフォルダのメタデータをサーチ」操作をキャンバスにドラッグし、この操作にマウスポインタを合わせて  をクリックするか、この操作をダブルクリックします。「ファイルおよびフォルダのメタデータをサーチ」ウィンドウが開きます。
をクリックするか、この操作をダブルクリックします。「ファイルおよびフォルダのメタデータをサーチ」ウィンドウが開きます。
2. 必要に応じて、「ラベル」を編集します。デフォルトでは、ラベル名は操作名と同じです。
3. Dropbox コネクタタイプを追加するには、サポートされている Dropbox コネクタタイプを参照してください。
以前にコネクタタイプを追加した場合は、該当する「コネクタタイプ」を選択し、「コネクタ名」でコネクタを選択します。
4. 「テスト」をクリックしてこのコネクタを検証します。
5. 「マップコネクタ」をクリックして、入力フィールドの設定に使用しているコネクタとは異なるコネクタを使用して操作を実行します。「ランタイムコネクタ」フィールドに、有効な Dropbox コネクタ名を入力します。「マップコネクタ」の詳細については、マップコネクタの使用を参照してください。
6. 「フォルダのパス」リストで、サーチするメタデータのフォルダのパスを選択するか指定します。
7. 「サーチ文字列」フィールドに、関連付けられているファイルとフォルダのメタデータを取得するキーワードを入力します。
サーチ文字列は空白によって複数のトークンに分割されます。ファイル名のサーチでは、最後のトークンが前方一致に使用され、たとえば "bat c" は "bat cave" とは一致しますが "batman car" とは一致しません。
8. 「ページ制限」フィールドに、取得するサーチ結果の最大数を入力します。デフォルト値は 100 です。
9. 「ファイル名のみ」フィールドで、リストから「真」または「偽」を選択します。これにより、サーチはファイル名の一致のみに制限されます。
10. 「ファイルステータス」フィールドで、「アクティブ」または「削除」をリストから選択します。これにより、サーチは指定したファイルステータスに制限されます。
11. 「並べ替え基準」フィールドで、リストから「関連性」または「最終修正時刻」を選択します。これにより、サーチ結果の順序のプロパティが指定されます。
’
12. 「ファイル拡張子」フィールドに、サーチ対象ファイルのファイル拡張子を指定します。これにより、サーチは指定した拡張子のみに制限されます。このフィールドでは、アクティブなファイルサーチのみがサポートされています。追加するファイル拡張子のリストをコンマで区切って入力します (例: txt, pdf, doc)。
13. 「ファイルカテゴリ」フィールドで、ファイルタイプを選択します。これにより、サーチは指定したファイルカテゴリのみに制限されます。このフィールドでは、アクティブなファイルサーチのみがサポートされています。カテゴリを選択するには、次の手順に従います。
◦ 「カテゴリ」フィールドを開くには、 矢印をクリックします。
矢印をクリックします。
◦ 「カテゴリ」フィールドで、サーチ対象ファイルのファイルカテゴリを選択します。
◦ 「追加」を選択してカテゴリをさらに追加します。
「ファイル拡張子」と「ファイルカテゴリ」は異なるフィルタです。「ファイル拡張子」フィールドでは、サーチ対象ファイルのファイルタイプを指定します。一方、「ファイルカテゴリ」では、ドロップダウンオプションからカテゴリを選択します。 例: 画像をサーチする場合は、「ファイルカテゴリ」フィールドでイメージを選択し、「ファイル拡張子」フィールドでファイルタイプを「png, jpeg, jpg」として指定します。 |
14. 「完了」をクリックします。
出力スキーマ