Conferma
|
|
Nelle release precedenti di ThingWorx, la finestra di dialogo Conferma faceva parte dei widget Pulsante e Disconnetti. Questa funzione unisce la funzionalità in un insieme di proprietà che è possibile associare a qualsiasi widget. Per creare la stessa funzionalità, associare l'evento Clicked di un widget Pulsante o Disconnetti alla funzione.
|
La funzione di conferma consente di visualizzare finestre di dialogo di conferma all'interno dei mashup. È possibile utilizzare la finestra di dialogo di conferma per aggiungere le funzionalità seguenti.
• Evidenziare informazioni importanti come messaggio.
• Verificare che l'utente desideri eseguire un'azione.
• Offrire all'utente più scelte durante l'esecuzione di un task.
Per aprire la finestra di dialogo di conferma durante la fase di esecuzione, associare gli eventi, ad esempio la proprietà dell'evento Clicked di un widget Pulsante, al servizio OpenConfirmation. Quando si fa clic sul pulsante, l'evento Clicked attiva il servizio OpenConfirmation e si apre la finestra di dialogo di conferma.
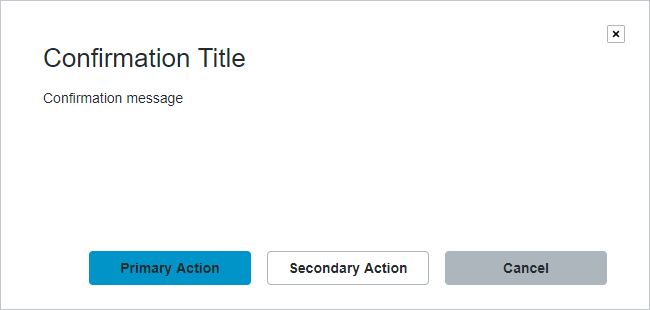
Per default, nella finestra di dialogo sono inclusi un pulsante di azione e un pulsante Annulla. È possibile aggiungere un ulteriore pulsante di azione e un pulsante di chiusura. Per personalizzare il pulsante di azione e il pulsante Annulla, specificare un'etichetta di testo, un'icona o una combinazione di un'etichetta di testo e un'icona. Nella figura seguente è riportata una finestra di dialogo di conferma con pulsanti che contengono testo e icone:
È possibile rimuovere le etichette di default e utilizzare solo le icone per il pulsante di azione e il pulsante Annulla. In questo modo è possibile creare finestre di dialogo di conferma più piccole. Nella figura seguente, i pulsanti della finestra di dialogo presentano icone anziché etichette di testo:
È possibile modificare il tipo, la dimensione e il colore del testo, oltre allo stile dei pulsanti della finestra di dialogo. A questo scopo personalizzare le impostazioni del tema di stile degli elementi e globali. Per ulteriori informazioni sulle impostazioni del tema di stile, vedere Utilizzo della scheda Stili.
Opzioni della funzione
È possibile configurare la funzione di conferma impostando le opzioni seguenti:
Opzione | Descrizione |
|---|---|
Descrizione | Una descrizione della funzione |
Testo del titolo | Il titolo della finestra di dialogo di conferma |
Testo messaggio | Il messaggio da visualizzare nella finestra di dialogo di conferma |
Larghezza finestra di dialogo | Specifica una larghezza fissa per la finestra di dialogo. Impostata su 600 per default. |
Altezza finestra di dialogo | Specifica un'altezza fissa per la finestra di dialogo. Impostata su 260 per default. |
Etichetta pulsante Annulla | Etichetta del pulsante Annulla |
Icona pulsante Annulla | Specifica l'icona del pulsante Annulla |
Descrizione comando pulsante Annulla | Etichetta di testo per la descrizione comando del pulsante Annulla |
Icona descrizione comando pulsante Annulla | Specifica l'icona della descrizione comando del pulsante Annulla |
Posizione pulsante di azione | La posizione del pulsante di azione nella finestra di dialogo. È possibile impostarla su Left o Right. |
Etichetta pulsante di azione | Etichetta di testo del pulsante di azione |
Icona pulsante di azione | Specifica l'icona del pulsante di azione |
Descrizione comando pulsante di azione | Etichetta di testo per la descrizione comando del pulsante di azione |
Icona descrizione comando pulsante di azione | Specifica l'icona della descrizione comando del pulsante di azione |
Tipo di pulsante di azione | Il tipo di pulsante azione. È possibile impostarla su Primary o Danger. |
Aggiungi secondo pulsante di azione | Visualizza un secondo pulsante di azione |
Etichetta secondo pulsante | Etichetta di testo del secondo pulsante di azione |
Icona secondo pulsante | Specifica l'icona del secondo pulsante di azione |
Descrizione comando secondo pulsante | Etichetta di testo per la descrizione comando del secondo pulsante di azione |
Icona descrizione comando secondo pulsante | Specifica l'icona della descrizione comando del secondo pulsante di azione |
Pulsante di chiusura | Visualizza un pulsante di chiusura nella finestra di dialogo di conferma |
Creazione di una funzione di conferma
1. Nel pannello Funzioni fare clic su  . Viene visualizzata la finestra di dialogo Nuova funzione.
. Viene visualizzata la finestra di dialogo Nuova funzione.
 . Viene visualizzata la finestra di dialogo Nuova funzione.
. Viene visualizzata la finestra di dialogo Nuova funzione.2. Selezionare la funzione Conferma dall'elenco a discesa.
3. Immettere un nome per la funzione, quindi fare clic su Avanti.
4. Modificare le opzioni della funzione in base alle esigenze.
5. Fare clic su Fine.
La funzione di conferma viene aggiunta al pannello Funzioni.
Proprietà della funzione
La funzione di conferma contiene le proprietà seguenti:
Proprietà | Descrizione | Tipo di base | Valore di default | Associabile? (Y/N) | Localizzabile? (Y/N) |
|---|---|---|---|---|---|
TitleText | Imposta il titolo della finestra di dialogo. | STRING | n/d | Y | Y |
MessageText | Imposta il messaggio di testo per la finestra di dialogo. | STRING | n/d | Y | Y |
DialogWidth | Imposta una larghezza fissa per la finestra di dialogo. | NUMBER | 600 | Y | N |
DialogHeight | Imposta un'altezza fissa per la finestra di dialogo. | NUMBER | 260 | Y | N |
OpenConfirmation | Un servizio che apre la finestra di dialogo di conferma. | n/d | n/d | Y | N |
ActionClick | Evento che si attiva quando si fa clic sul pulsante di azione principale. | n/d | n/d | Y | N |
SecondActionClick | Evento che si attiva quando si fa clic sul secondo pulsante di azione. | n/d | n/d | Y | N |
CancelClick | Evento che si attiva quando si fa clic sul pulsante di annullamento. | n/d | n/d | Y | N |