Configuration des colonnes via le menu contextuel
Lorsque la source de données de votre grille utilise une forme de données, vous pouvez configurer les options de colonne à l'aide de la boîte de dialogue de configuration des colonnes.
Configuration des colonnes d'une grille
1. Dans le Mashup Builder : placez le pointeur sur la flèche de menu déroulant  dans le coin supérieur gauche de la grille, puis cliquez sur Configurer les colonnes de la grille. La boîte de dialogue Configurer le widget s'ouvre.
dans le coin supérieur gauche de la grille, puis cliquez sur Configurer les colonnes de la grille. La boîte de dialogue Configurer le widget s'ouvre.
 dans le coin supérieur gauche de la grille, puis cliquez sur Configurer les colonnes de la grille. La boîte de dialogue Configurer le widget s'ouvre.
dans le coin supérieur gauche de la grille, puis cliquez sur Configurer les colonnes de la grille. La boîte de dialogue Configurer le widget s'ouvre.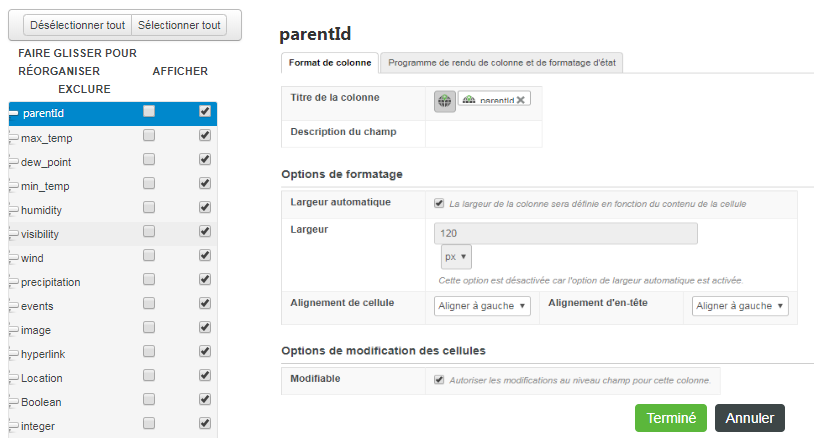
2. Sélectionnez Configurer les colonnes de la grille.
3. Configurez les propriétés des colonnes dans les zones suivantes de la boîte de dialogue :
◦ Volet de gauche : réordonnez les colonnes en les faisant glisser au rang voulu dans la liste. Lorsqu'une colonne est sélectionnée, les onglets de droite affichent les paramètres spécifiques à la colonne sélectionnée. Vous pouvez également définir les colonnes visibles par l'utilisateur final de la grille :
▪ Les options Afficher et Exclure définissent si l'utilisateur voit ou non une colonne spécifique de la grille. Si vous cochez cette case, l'utilisateur final ne verra pas la colonne et n'aura aucun contrôle sur son affichage. Toutefois, les données d'une colonne exclue restent utilisables pour le formatage de l'état. Cette propriété correspond à la propriété inLayout lorsque vous écrivez un service de configuration.
◦ Utilisez l'onglet Format de colonne pour modifier le nom et la description d'une colonne spécifique et pour contrôler les options de formatage de colonne suivantes :
▪ Titre : permet de personnaliser le nom de la colonne en spécifiant une chaîne ou en sélectionnant un jeton de localisation.
▪ Largeur automatique : la largeur de colonne s'ajuste automatiquement en fonction du contenu de la colonne sélectionnée.
▪ Largeur personnalisée : permet de définir la largeur de colonne sur une taille fixe exprimée en pixels ou sous la forme d'un pourcentage. A l'exécution, une fois que les colonnes de largeur fixe ont été dimensionnées, les colonnes dont la largeur est exprimée en pourcentage se partagent l'espace restant en fonction des pourcentages attribués.
Si le total de toutes les largeurs de colonne en pourcentage est supérieur à 100 %, chaque largeur de colonne en pourcentage est recalculée en fonction du pourcentage spécifié par rapport au total. Par exemple, si trois colonnes possèdent chacune une largeur en pourcentage fixée à 50 %, le calcul de chaque largeur de colonne sera : 50/150 = 33 %.
Utilisez des largeurs en pourcentage de sorte que la grille soit automatiquement redimensionnée de manière dynamique lorsque la taille du navigateur change.
Pour définir des largeurs de colonne individuelles, décochez la case Largeur automatique. |
▪ Alignement de cellule et Alignement d'en-tête : permet de définir l'alignement du texte dans les cellules de colonne et dans l'en-tête de colonne.
▪ Options de modification de cellule : cochez la case Modifiable d'une colonne spécifique pour activer la modification à l'exécution. Assurez-vous que la propriété de widget IsEditable est également activée. Vous pouvez modifier les cellules au moment de l'exécution pour différents types de base. Pour plus d'informations sur les types de base pris en charge, consultez la rubrique Options de rendu de colonne et formats.
Lors de la configuration de l'ordre des colonnes dans une grille d'arborescence, vous ne pouvez pas configurer une colonne modifiable comme première colonne. |
Pour valider les données de cellule lorsqu'un utilisateur modifie une cellule dans la colonne sélectionnée, définissez les éléments suivants :
a. Expression de critères de validation : expression qui valide les entrées lorsqu'un utilisateur modifie une cellule. Vous pouvez utiliser cette zone pour définir des règles pour chaque valeur de cellule de la colonne. Par exemple, vous pouvez utiliser la syntaxe suivante pour vérifier que la valeur numérique de la colonne 1 est inférieure à celle de la colonne 2 : column1 < column 2
b. Message de critères de validation : message qui s'affiche lorsque l'utilisateur spécifie une valeur incorrecte selon l'expression définie.
Pour plus d'informations, consultez la rubrique Modification des cellules des grilles avancées.
◦ Utilisez l'onglet Programme de rendu de colonne pour contrôler le rendu des données des cellules de la colonne sélectionnée. Vous pouvez choisir un Programme de rendu de colonne et un Format de colonne correspondant. Pour plus d'informations sur les options de rendu de colonne et leurs formats disponibles, consultez la rubrique Options de rendu de colonne et formats.
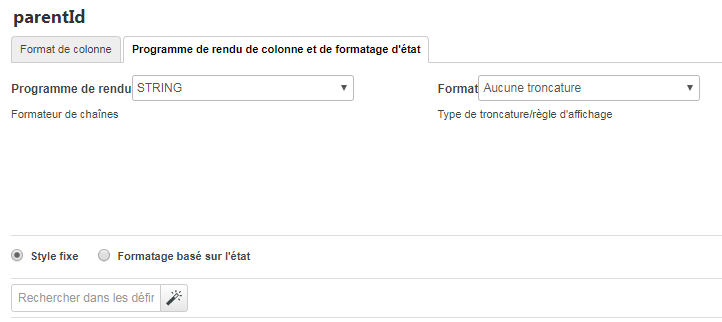
◦ Utilisez l'onglet Formatage de l'état pour appliquer un formatage statique ou conditionnel au widget. Vous pouvez sélectionner Définition de style fixe ou Définitions de style basées sur l'état. Le formatage d'état défini dans cet onglet est basé sur les cellules et remplace tout formatage basé sur les lignes défini dans le Mashup Builder ou via un service de configuration.