Exemple : processus de gestion des alertes ThingWorx
Ce processus illustre un cas d'utilisation du service dans lequel une alerte de générateur survient. Une demande d'intervention est alors créée et un SMS est envoyé au fournisseur de services.
• Lorsqu'une alerte de générateur se produit, le processus est déclenché automatiquement.
• Les propriétés du générateur sont obtenues auprès des instances d'objet générateur pour lesquelles l'alerte s'est déclenchée.
• Une demande d'intervention pour ravitaillement est créée dans Trello pour l'événement d'alerte de niveau de carburant faible, tandis qu'un e-mail faisant état du numéro de série et de la position est envoyé au fournisseur de services.
• Une demande d'intervention d'urgence est créée dans Trello pour l'alerte de température élevée du moteur, tandis que l'opérateur désigné reçoit un SMS lui demandant d'éteindre le générateur pour ne pas l'endommager. Le SMS contient le numéro de modèle, le numéro de série, la température du moteur et la position cartographique du générateur.
Le processus comprend les étapes suivantes :
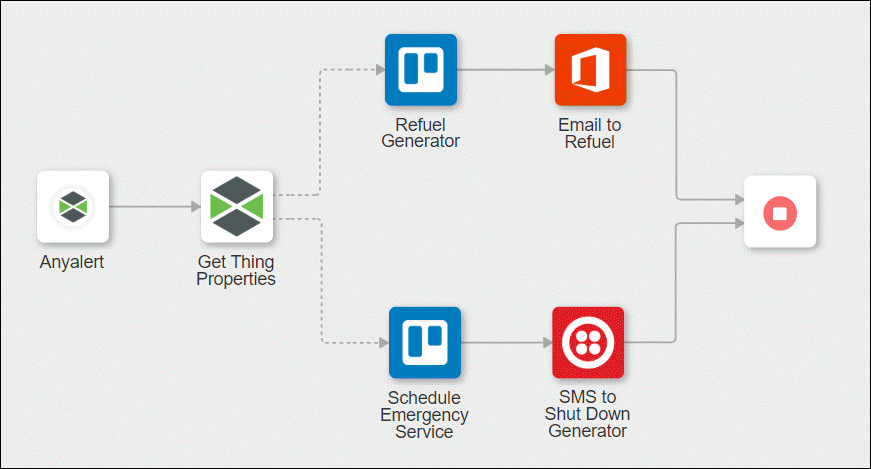
Etape 1 : Création d'un objet et d'alertes dans ThingWorx composer
1. Dans ThingWorx Composer, créez votre GeneratorThingTemplate basé sur le modèle d'objet générique (GenericThing) avec les propriétés et valeurs par défaut suivantes :
▪ CoolantTemperature : 205
▪ EngineTemperature : 280
▪ FuelLevel : 75
▪ Location : Votre_Position
▪ MapLink : Lien_Carte_Votre_Position
▪ ModelNumber : MODEL_007
▪ OilFilterContamination
▪ OperatorEmail : Adresse_E-mail_Opérateur
▪ OperatorMobile : Numéro_Mobile_Opérateur
▪ OperatorName : Nom_Opérateur
▪ SerialNumber : SN_001
2. Créez des alertes sur les propriétés suivantes :
▪ Alerte ChangeOilFilter sur la propriété OilFilterContamination lorsque la valeur de la propriété est >= 50.
▪ Alerte HighCoolantTemperature sur la propriété CoolantTemperature lorsque la valeur de la propriété est >= 215.
▪ Alerte HighEngineTemperature sur la propriété EngineTemperature lorsque la valeur de la propriété est >= 300.
▪ Alerte LowFuelLevel sur la propriété FuelLevel lorsque la valeur de la propriété est <= 10.
3. Créez l'objet générateur (GeneratorThing) basé sur le modèle d'objet générateur (GeneratorThingTemplate) que vous avez créé à l'étape 1.
Etape 2 : Ajout et configuration du déclencheur ThingWorx
Les étapes ci-après indiquent les valeurs que vous devez spécifier dans le formulaire d'action dans ce cas de figure spécifique. Pour en savoir plus sur la configuration de ce déclencheur, consultez la rubrique Déclencheur ThingWorx.
1. Dans la liste Entité source, sélectionnez GeneratorThing.
2. Dans la liste Evénement, sélectionnez AnyAlert.
Etape 3 : Utilisation de l'action Obtenir les propriétés d'objet
Les étapes ci-après indiquent les valeurs que vous devez spécifier dans le formulaire d'action dans ce cas de figure spécifique. Pour plus d'informations sur la configuration de cette action, consultez la rubrique Obtenir les propriétés d'objet.
1. Dans la liste Recherche par, choisissez Sélection.
2. Dans la liste Objet, sélectionnez votre entité source ThingWorx, GeneratorThing.
Etape 4 : Utilisation de deux actions Ajouter carte
Les étapes ci-après indiquent les valeurs que vous devez spécifier dans le formulaire d'action dans ce cas de figure spécifique. Pour plus d'informations sur la configuration de cette action, consultez la rubrique Ajouter carte.
1. Dans la première action Ajouter carte, procédez comme suit :
a. Renommez l'action en Refuel Generator.
b. Mappez la valeur SerialNumber de l'action Obtenir les propriétés d'objet au champ Nom carte et ajoutez Refuel Generator à ce champ. La valeur de ce champ doit apparaître en tant que Refuel Generator <NuméroDeSérie Mappé>.
2. Dans la seconde action Ajouter carte, procédez comme suit :
a. Renommez l'action en Schedule Emergency Service.
b. Mappez la valeur SerialNumber de l'action Obtenir les propriétés d'objet au champ Nom carte et ajoutez Schedule Emergency Service for High Temperature Alert à ce champ. La valeur de ce champ doit apparaître en tant que Schedule Emergency Service for High Temperature Alert <NuméroDeSérie Mappé>.
Etape 5 : Utilisation de l'action Envoyer e-mail
Les étapes ci-après indiquent les valeurs que vous devez spécifier dans le formulaire d'action dans ce cas de figure spécifique. Pour plus d'informations sur la configuration de cette action, consultez la rubrique Envoyer e-mail.
1. Renommez l'action en Email to Refuel.
2. Mappez la sortie OperatorEmail de l'action Obtenir les propriétés d'objet au champ Nom carte.
3. Mappez la sortie SerialNumber de l'action Obtenir les propriétés d'objet au champ Objet et ajoutez Diesel Generator Low Fuel Alert, Refuel today! à ce champ. La valeur de ce champ doit apparaître en tant que Diesel Generator <NuméroDeSérie Mappé> Low Fuel Alert, Refuel today!.
4. Mappez la sortie MapLink de l'action Obtenir les propriétés d'objet au champ Corps et ajoutez Location: à ce champ. La valeur de ce champ doit apparaître en tant que Location: <LienCarte Mappé>.
Etape 6 : Utilisation de l'action Envoyer SMS
Les étapes ci-après indiquent les valeurs que vous devez spécifier dans le formulaire d'action dans ce cas de figure spécifique. Pour plus d'informations sur la configuration de cette action, consultez la rubrique Envoyer SMS.
1. Renommez l'action en SMS to Shut Down Generator.
2. Mappez la sortie OperatorMobile de l'action Obtenir les propriétés d'objet au champ Numéro destinataire.
3. Mappez les valeurs suivantes de l'action Obtenir les propriétés d'objet au champ Message :
▪ EngineTemperature
▪ ModelNumber
▪ SerialNumber
▪ Location
▪ MapLink
Lorsque vous mappez les valeurs, ajoutez du texte dans le champ Message pour améliorer la lisibilité du SMS. Votre champ Message doit être tel qu'indiqué ci-dessous :
Diesel Generator: High Engine Temperature Alert
SHUT DOWN IMMEDIATELY
Temperature <TempératureMoteur Mappée>
Model <NuméroDeModèle Mappé>
Serial Number <NuméroDeSérie Mappé>
Location <LienCarte Mappé> <Position Mappée>
SHUT DOWN IMMEDIATELY
Temperature <TempératureMoteur Mappée>
Model <NuméroDeModèle Mappé>
Serial Number <NuméroDeSérie Mappé>
Location <LienCarte Mappé> <Position Mappée>
Etape 7 : Définition de conditions entre des actions
Les étapes ci-après indiquent les valeurs que vous devez spécifier pour créer une condition dans ce cas de figure spécifique. Pour plus d'informations, consultez la rubrique Définition de conditions entre deux actions.
1. Cliquez sur la ligne entre les actions Obtenir les propriétés d'objet et Refuel Generator (Ajouter carte) pour définir une condition.
2. Cliquez sur Condition, puis spécifiez ce qui suit :
a. Entrée : mappez la sortie Nom des Données déclencheur ThingWorx.
b. Condition : sélectionnez (Texte) Correspond.
c. Attendu : saisissez LowFuelLevel.
3. Cliquez sur la ligne entre les actions Obtenir les propriétés d'objet et Schedule Emergency Service (Ajouter carte) pour définir une condition.
4. Cliquez sur Condition, puis spécifiez ce qui suit :
a. Entrée : mappez la sortie Nom des Données déclencheur ThingWorx.
b. Condition : sélectionnez (Texte) Correspond.
c. Attendu : saisissez HighEngineTemperature.
Etape 8 : Déclenchement du processus
1. Dans ThingWorx Composer, mettez à jour la valeur de la propriété EngineTemperature sur 300.
2. Vérifiez que le processus se déclenche, qu'une demande d'intervention d'urgence est créée dans Trello pour l'alerte de température élevée du moteur et qu'un SMS est envoyé à l'opérateur désigné.