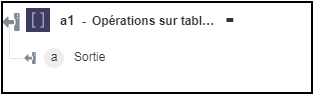Opérations sur tableaux
Utilisez l'action Opérations sur tableaux pour exécuter des opérations (Diviser, Concaténer, Filtrer, Sélection, Push, Combiner ou Inverser) sur des tableaux donnés.
Procédez comme suit pour utiliser l'action Opérations sur tableaux dans votre processus :
1. Cliquez sur  , faites glisser l'action Opérations sur tableaux sous Opérations jusqu'au canevas, placez ensuite le pointeur sur l'action, puis cliquez sur
, faites glisser l'action Opérations sur tableaux sous Opérations jusqu'au canevas, placez ensuite le pointeur sur l'action, puis cliquez sur  ou double-cliquez sur l'action. La fenêtre Opérations sur tableaux s'ouvre.
ou double-cliquez sur l'action. La fenêtre Opérations sur tableaux s'ouvre.
2. Modifiez le champ Etiquette, si nécessaire. Par défaut, le nom de l'étiquette est identique à celui de l'action.
3. Dans la liste Sélectionner opération sur tableau, sélectionnez l'une des opérations suivantes et menez à bien la tâche correspondante :
Opération | Tâche | ||
|---|---|---|---|
Concaténer : concatène deux tableaux ou plus en un seul tableau. | a. Dans le groupe Ajouter tableau source, sous Tableau source 1, dans le champ Tableau source, spécifiez un tableau ou mappez une sortie appropriée d'une action précédente pour fournir un tableau. b. Dans le groupe Ajouter tableau source, sous Tableau source 2, dans le champ Tableau source, spécifiez un tableau ou mappez une sortie appropriée d'une action précédente pour fournir un tableau. Pour ajouter d'autres tableaux, cliquez sur Ajouter. Pour supprimer les tableaux que vous avez ajoutés, cliquez sur | ||
Filtrer : définit des filtres pour ne récupérer que certains objets spécifiques du tableau d'objets donné.
| a. Dans le champ Tableau source, spécifiez un tableau d'objets ou mappez une sortie appropriée d'une action précédente pour fournir un tableau d'objets. b. Cliquez sur Afficher champs supplémentaires. c. Dans le groupe Ajouter filtres, cliquez sur Ajouter, puis procédez comme suit : a. Dans le champ Entrée, spécifiez le nom de la propriété sur laquelle vous souhaitez appliquer le filtre ou mappez la sortie d'une action précédente pour fournir la propriété de tableau. b. Dans la liste Définir filtre, sélectionnez un filtre conditionnel approprié. Pour ajouter d'autres filtres, cliquez sur Ajouter. Pour supprimer les filtres que vous avez ajoutés, cliquez sur d. Dans le groupe Ajouter filtres avancés, cliquez sur Ajouter, puis procédez comme suit : a. Dans le champ Entrée, spécifiez le nom de la propriété sur laquelle vous souhaitez appliquer le filtre ou mappez la sortie d'une action précédente pour fournir la propriété de tableau. b. Dans la liste Condition, sélectionnez un filtre conditionnel approprié. c. Dans le champ Attendu, spécifiez la valeur attendue de la propriété d'entrée. Pour ajouter d'autres filtres, cliquez sur Ajouter. Pour supprimer les filtres que vous avez ajoutés, cliquez sur | ||
Combiner : convertit tous les éléments du tableau en une chaîne unique à l'aide de l'opérateur de combinaison spécifié. | a. Dans le champ Tableau source, spécifiez le tableau dont vous voulez combiner les éléments en une même chaîne. b. Dans le champ Combiner avec, spécifiez l'opérateur de combinaison que vous souhaitez utiliser. | ||
Sélection : récupère les valeurs associées à la propriété spécifiée dans le tableau d'objets donné. | a. Dans le champ Tableau source, spécifiez un tableau d'objets ou mappez une sortie appropriée d'une action précédente pour fournir un tableau d'objets. b. Cliquez sur Afficher champs supplémentaires. c. Dans le groupe Ajouter propriétés sélection, cliquez sur Ajouter, puis, dans le champ Propriété sélection, spécifiez le nom de la propriété dont vous souhaitez récupérer les valeurs. Pour ajouter d'autres propriétés, cliquez sur Ajouter. Pour supprimer les propriétés que vous avez ajoutées, cliquez sur | ||
Push : ajoute les éléments spécifiés à la fin du tableau donné. | a. Dans le champ Tableau source, spécifiez le tableau source auquel vous souhaitez ajouter des éléments. b. Cliquez sur Afficher champs supplémentaires. c. Dans le groupe Ajouter éléments, cliquez sur Ajouter, puis procédez comme suit : ◦ Dans le champ Type, sélectionnez le type d'élément que vous souhaitez ajouter au tableau. ◦ Dans le champ Valeur, spécifiez la valeur de l'élément. Pour ajouter d'autres éléments, cliquez sur Ajouter. Pour supprimer les éléments que vous avez ajoutés, cliquez sur | ||
Inverser : inverse l'ordre des éléments du tableau. | Dans le champ Tableau source, spécifiez le tableau source que vous souhaitez inverser. | ||
Diviser : divise le tableau donné en un nombre spécifié de parties. | a. Dans le champ Tableau source, spécifiez un tableau ou mappez une sortie appropriée d'une action précédente pour fournir un tableau. b. Dans le champ Diviser en, indiquez en combien de parties vous souhaitez diviser le tableau. Si un tableau ne comporte que 2 éléments et que vous spécifiez la valeur 3 pour ce champ, le troisième tableau sera vide. Vous pouvez spécifier n'importe quelle valeur jusqu'à 100. c. Cliquez sur Afficher champs supplémentaires. d. Dans la liste Division Round Robin, sélectionnez vrai si vous souhaitez diviser le tableau en mode "Round Robin". Sinon, sélectionnez faux. Par exemple, si le tableau source est défini sur ["US","RU","Canada","Inde","Australie"] et que vous définissez la valeur Diviser en sur 3 et l'option Division Round Robin sur faux, cette action renverra le résultat suivant : [["US", "UK"], ["Canada", "India"], ["Australia"]] En revanche, pour le même tableau, si vous définissez la Division Round Robin sur vrai, l'action renverra la sortie suivante : ["US", "Inde"], ["RU", "Australie"], ["Canada"] |
4. Cliquez sur Terminé.
Cette vidéo explique comment travailler avec les tableaux qui ont été définis dans un processus.
Schéma de sortie