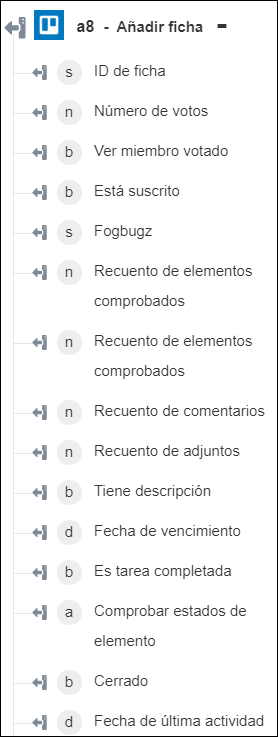Añadir ficha
Utilice la acción Añadir ficha para añadir una ficha a la lista especificada de la cuenta de Trello.
Realice los siguientes pasos para utilizar la acción Añadir ficha en el flujo de trabajo:
1. Arrastre la acción Añadir ficha de Trello al lienzo, coloque el puntero sobre la acción y, a continuación, pulse en  o pulse dos veces en la acción. Se abre la ventana Añadir ficha.
o pulse dos veces en la acción. Se abre la ventana Añadir ficha.
2. Si fuera necesario, modifique el valor de Rótulo. Por defecto, el nombre de rótulo es igual que el nombre de acción.
3. Para añadir un tipo de conector de Trello, consulte Tipos de conector de Trello soportados.
Si se ha añadido previamente un tipo de conector, seleccione el valor de Tipo de conector apropiado y, en Nombre de conector, seleccione el conector.
4. Pulse en Probar para validar el conector.
5. Pulse en Asignar conector para ejecutar la acción mediante un conector que sea diferente del que se utiliza para rellenar los campos de entrada. En el campo Conector de tiempo de ejecución, proporcione un nombre de conector de Trello válido. Para obtener más información sobre la opción Asignar conector, consulte el tema sobre el uso de la asignación del conector.
6. En el campo Nombre de ficha, proporcione el nombre de la ficha que desea crear.
7. En la lista ID de tablero, seleccione o especifique el ID del tablero en el que desea crear una ficha.
8. En la lista ID de lista, seleccione o especifique el ID de la lista en la que desea crear la ficha.
9. Pulse en Mostrar campos adicionales.
10. En ID de miembros, pulse en Añadir y, en el campo ID de miembro, seleccione o especifique el ID del miembro que desea añadir a la ficha.
Pulse en Añadir para añadir varios ID de miembro. Pulse en  para borrar cualquier ID de miembro que se haya añadido.
para borrar cualquier ID de miembro que se haya añadido.
11. En la lista Tarea completada, seleccione verdadero si la tarea se ha completado antes de la fecha de vencimiento. De lo contrario, seleccione falso.
12. Proporcione un valor de Descripción para la ficha.
13. En el campo Rótulos, proporcione una lista separada por comas de los rótulos que desea asignar a la ficha. Las opciones disponibles son all, green, yellow, orange, red, purple, blue, turquoise, light green, pink y black.
14. En el campo Fecha de vencimiento, pulse en  para seleccionar una fecha de vencimiento para la tarea.
para seleccionar una fecha de vencimiento para la tarea.
15. En la lista Suscrito, seleccione verdadero para recibir notificaciones si la ficha se modifica. De lo contrario, seleccione falso.
16. En el grupo Campos adicionales, pulse en Añadir y realice lo siguiente:
a. En el campo Nombre del campo, proporcione el nombre del campo que desea añadir. El nombre del campo debe ser el mismo que el nombre especificado en la documentación de la API.
b. En el campo Valor, proporcione el valor del campo.
Pulse en Añadir para añadir varios campos y valores. Pulse en  para borrar los valores de campo que se hayan añadido.
para borrar los valores de campo que se hayan añadido.
17. Pulse en Terminado.
Esquema de salida