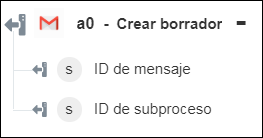Crear borrador
Utilice la acción Crear borrador para crear un borrador en la cuenta de Gmail.
Realice los siguientes pasos para utilizar la acción Crear borrador en el flujo de trabajo:
1. Arrastre la acción Crear borrador de Gmail al lienzo, coloque el puntero sobre la acción y, a continuación, pulse en  o pulse dos veces en la acción. Se abre la ventana Crear borrador.
o pulse dos veces en la acción. Se abre la ventana Crear borrador.
2. Si fuera necesario, modifique el valor de Rótulo. Por defecto, el nombre de rótulo es igual que el nombre de acción.
3. Para añadir un tipo de conector de Gmail, consulte Tipos de conector de Gmail soportados.
Si se ha añadido previamente un tipo de conector, seleccione el valor de Tipo de conector apropiado y, en Nombre de conector, seleccione el conector.
4. Pulse en Probar para validar el conector.
5. Pulse en Asignar conector para ejecutar la acción mediante un conector que sea diferente del que se utiliza para rellenar los campos de entrada. En el campo Conector de tiempo de ejecución, proporcione un nombre de conector de Gmail válido. Para obtener más información sobre la opción Asignar conector, consulte el tema sobre el uso de la asignación del conector.
6. En el campo Para, proporcione el correo electrónico del usuario al que desea enviar el correo electrónico. Se pueden añadir varios ID de correo electrónico separados por una nueva línea o separados por coma.
7. En el campo Asunto, proporcione el asunto del correo electrónico.
8. En la lista Tipo de cuerpo, seleccione el tipo de cuerpo del correo electrónico como uno de los siguientes:
◦ Texto
◦ HTML
9. En el campo Cuerpo, proporcione el contenido que desea incluir en el cuerpo del correo electrónico.
10. Pulse en Mostrar campos adicionales.
11. En el campo CC, proporcione el ID de correo electrónico del usuario que desea incluir en CC en el correo electrónico. Se pueden añadir varios ID de correo electrónico separados por una nueva línea o separados por coma.
12. En el campo CCO, proporcione el correo electrónico del usuario que desea incluir en CCO en el correo electrónico. Se pueden añadir varios ID de correo electrónico separados por una nueva línea o separados por coma.
13. En el campo Nombre del campo De, proporcione el nombre del remitente que desea mostrar junto al ID de correo electrónico.
14. En Adjuntos, pulse en Añadir y, en el campo Ruta de fichero, proporcione un URL público o asigne una salida de una acción anterior para proporcionar un fichero. Este fichero se añade como adjunto al borrador de correo electrónico.
Pulse en Añadir para adjuntar varios adjuntos. Pulse en  para borrar los adjuntos que se hayan añadido.
para borrar los adjuntos que se hayan añadido.
15. Pulse en Terminado.
Esquema de salida