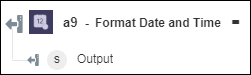Format Date and Time
Use the Format Date and Time action to format date and time.
Complete the following steps to use the Format Date and Time action in your workflow:
1. Click  and drag the Format Date and Time action under Developer Tools to the canvas, place the pointer on the action, and then click
and drag the Format Date and Time action under Developer Tools to the canvas, place the pointer on the action, and then click  or double-click the action. The Format Date and Time window opens.
or double-click the action. The Format Date and Time window opens.
2. Edit the Label, if needed. By default, the label name is the same as the action name.
3. Under the Input Formatting section, in the Set Date Time field, provide a custom date in the ISO-8601, MM-DD-YYYY:mm:ss, or any standard format. To set the current system date and time, enter now.
4. In the Set Locale (Language) list, select the language in which you want to display the formatted date and time.
5. In the Format Type list, select one of the following option, and perform its respective task:
Format Type | Task |
|---|---|
Standard—Displays the date and time in the selected standard format. | a. In the Add Minutes field, provided the value to be added to transform the output. b. In the Subtract Minutes field, provided the value to be subtracted to transform the output. c. In the Select Output Format list, select one of the standard output formats. d. If you have set Select Output Format to custom, in the Set Custom Output Format field, provide your custom date time format. |
Relative—Displays the time with respect to the specified Start Date Time in humanized format such as 3 months ago. | a. In the Remove Suffix list, select true to remove the word ago from the output; otherwise select false. b. In the Relative list, select one of the following options: ◦ From ◦ From Now ◦ To ◦ To Now c. If you have set Relative to From or To, in the Start Date Time field, provide the date and time in the ISO-8601, MM-DD-YYYY:mm:ss, or any standard format. |
Calendar—Displays the time in the calendar format such as Today at 11:56 AM. | No action required. |
6. Click Done.
Output schema