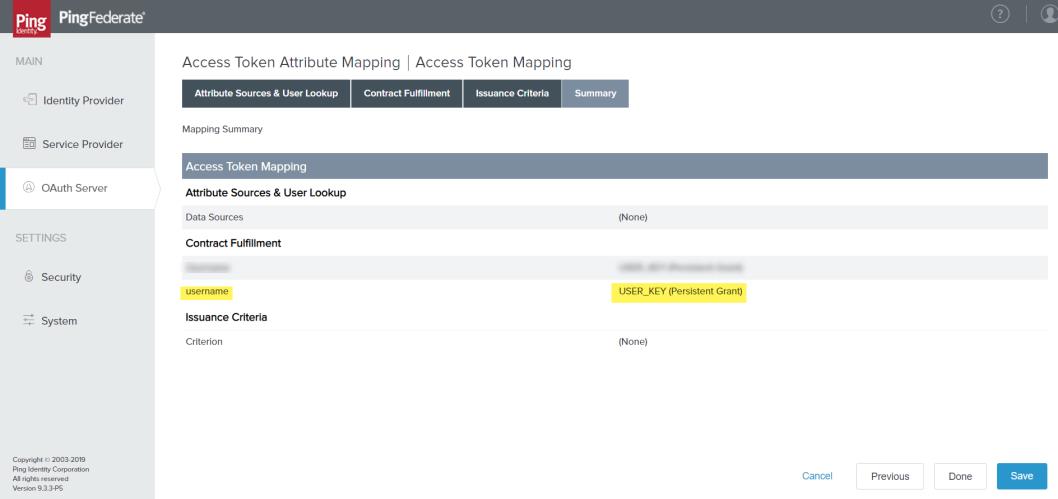Configure a Password Credential Validator Instance
|
|
For more information, see the Ping Identity Knowledge Center: Password credential validators.
|
Create a Password Credential Validator Instance
1. Select System > Password Credential Validators. Click Create New Instance.
2. Enter the following and then click Next:
|
Instance Name
|
A unique name
|
|
Instance ID
|
A unique ID
|
|
Type
|
Simple Username Password Credential Validator
|
3. Click Add a new row to ‘Users’ and add a ThingWorx administrator.
|
|
Ensure the username and password match an existing ThingWorx user.
|
4. Click Done and then click Save to create your validator instance.
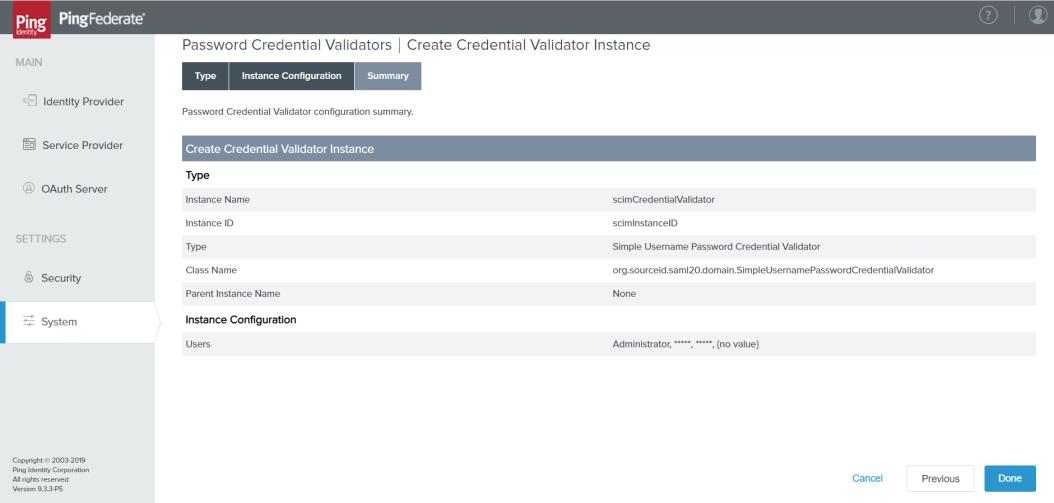
Map the Instance to a Persistent Grant Contract
1. Select OAuth Server > Resource Owner Credentials Mapping.
2. Select your validator instance from the drop-down menu and click Add Mapping. Click Next.
3. Under Contract Fulfillment, select the following:
USER_KEY | Password Credential Validator |
Value | user name |
4. Click Next and then Save.
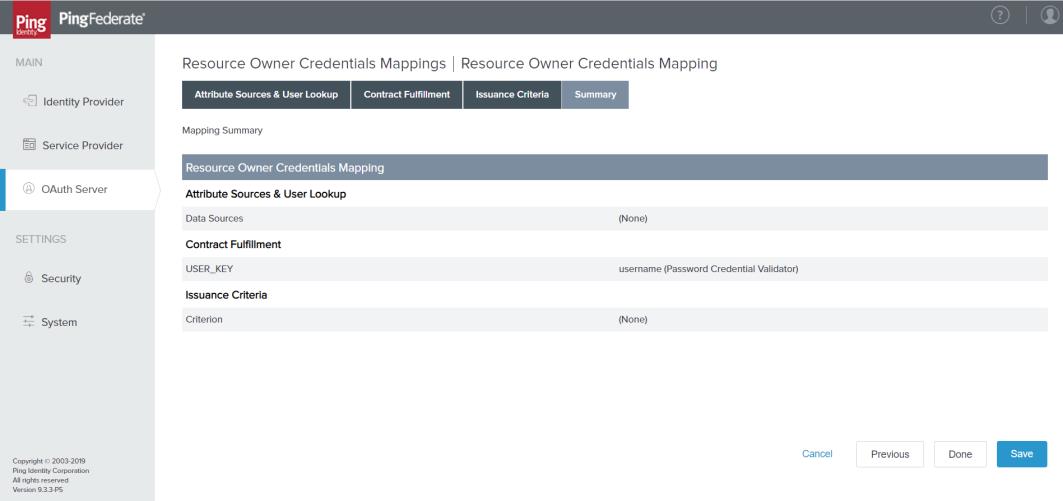
Map Username and USER_KEY
1. Select OAuth Server > Access Token Management.
2. Click Internally Managed Reference Tokens.
3. Ensure username appears under Access Token Attribute Contract. If it is not already added, select the Access Token Attribute Contract tab to add it.
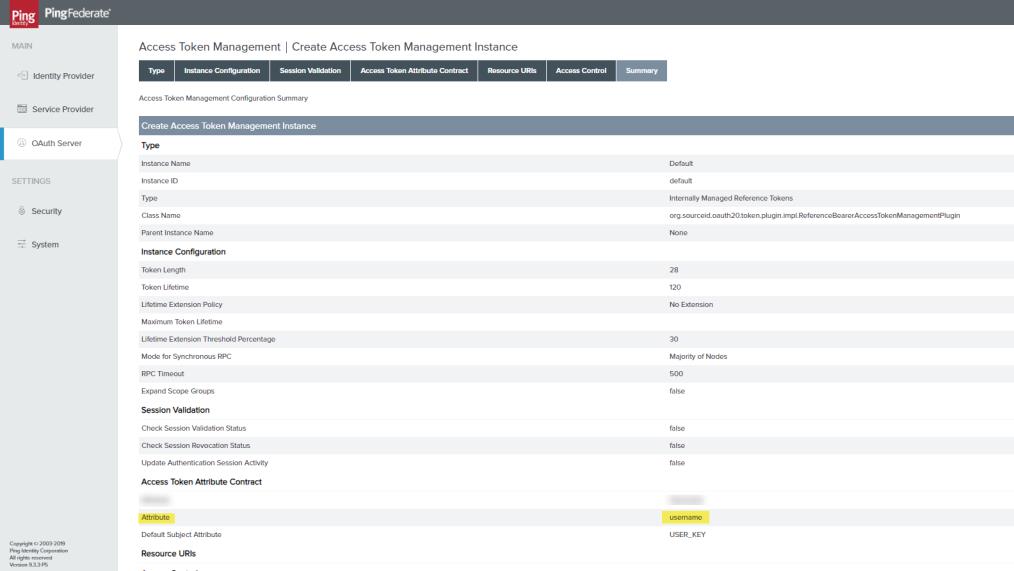
4. Select OAuth Server > Access Token Mapping. Click Add Mapping for Default context.
5. Select the following values:
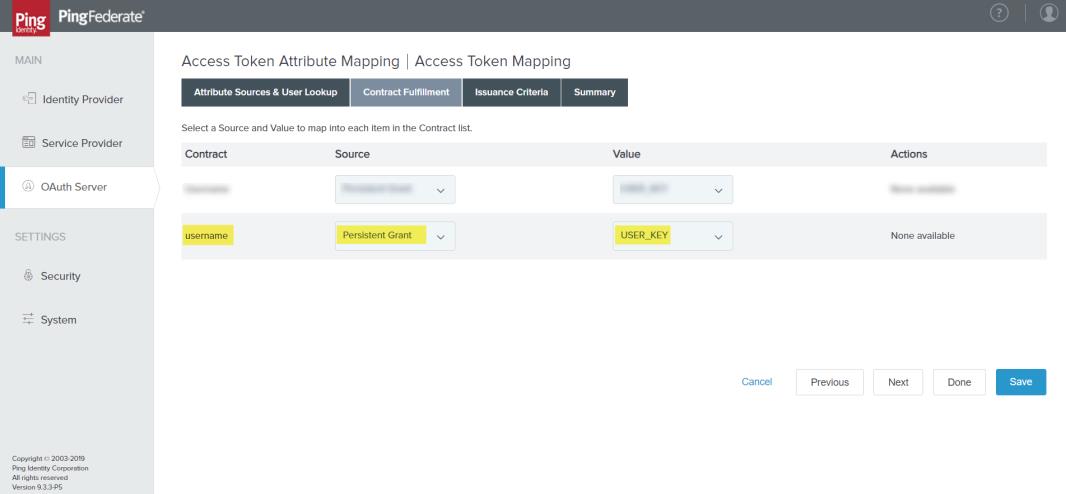
6. In the Summary page, ensure username is mapped to USER_KEY: