Industrial Connections File Transfer
In an environment with multiple industrial gateway servers, you may want to distribute a common configuration across the instances. Industrial connection configuration files can be shared across the platform to any and all industrial gateways.
Project configuration files can be retrieved from and deployed to industrial connections in ThingWorx through the push and pull actions in the configuration files table. Users can import configuration files from their system using the import action.
The following examples use ThingWorx Kepware Server, but the steps are similar for any OPC server.
Importing a Remote Project
1. Locate the IndustrialGateway Thing connected to ThingWorx Kepware Server.
2. Open Composer.
3. Click Browse > Industrial Connections.
|
|
If the desired Industrial Connection does not appear, verify that it is connected. If installed, but not connected, restart the server and/or reconnect.
|
4. In the Industrial Connection header list, select Configuration Files.
5. Click Import.
6. Click Browse to locate and select the project file. Supported file formats include .opf, .sopf, and .json.
|
|
The .sopf is an encrypted file format. You may be prompted to enter credentials when managing encrypted project files.
|
7. Click Open.
|
|
In this interface, it is also possible to remove and rename project files.
|
8. Click Import.
9. Under the Actions column, click the Push (up arrows) to load the file.
|
|
The Push action applies to this instance. To load this configuration with another instance, navigate to that instance (Industrial Connection), locate the project file, and click the Push icon.
|
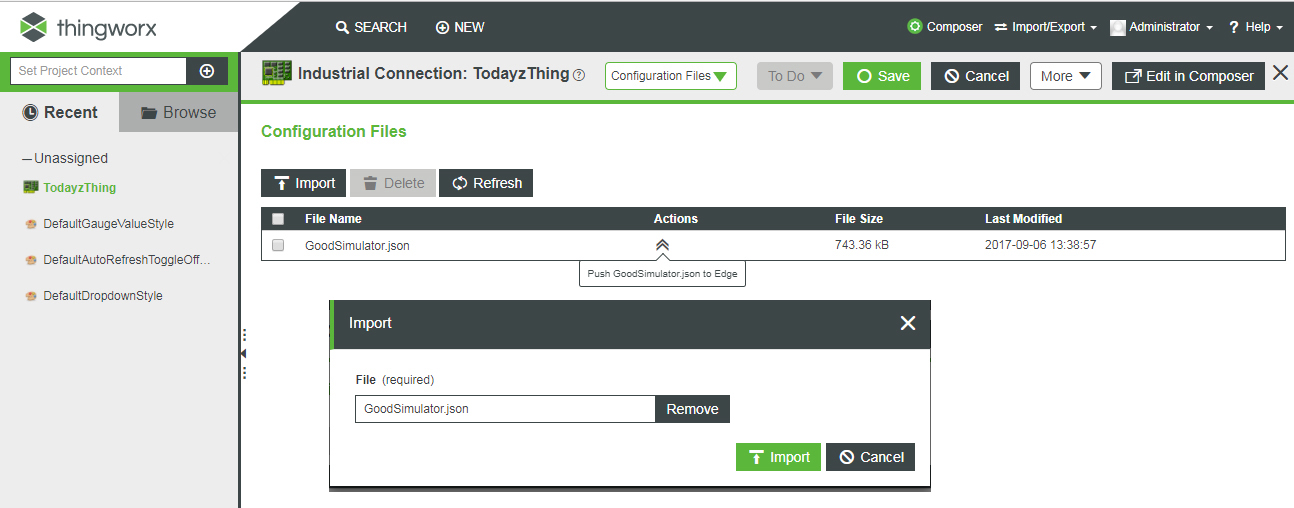
10. If prompted, click Yes to confirm that pushing the file will disconnect the gateway briefly.
11. Verify that the status message confirms that the new configuration file was successfully loaded.
Exporting a Remote Project
1. Open Composer.
2. Click Browse > Industrial Connections.
If the desired Industrial Connection does not appear, verify that it is connected. If installed but not connected, restart the server or reconnect. |
3. In the Industrial Connection header list, click Configuration Files.
4. Click Pull.
5. Enter a file name for the saved project or accept the default (timestamp based name).
6. Select the file format (.opf, .sopf, or .json).
7. Click Pull.
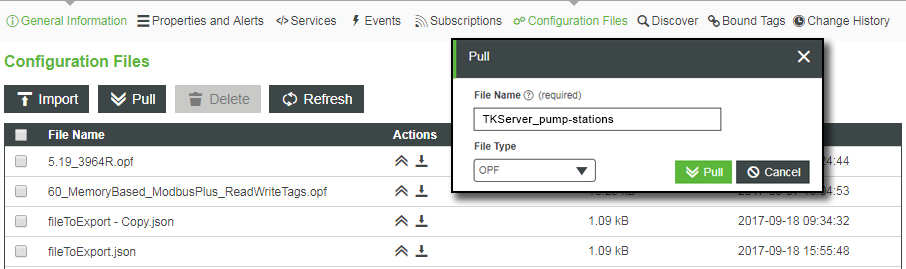
8. Verify the file appears in the file list.
If the loaded settings could break or alter the connection between the platform and the gateway, those settings are ignored. Any required changes should be made manually, and the connection should then be restarted. |