Fußzeilenbereich zum Raster hinzufügen
Sie können einen Fußzeilenbereich zum Raster hinzufügen, indem Sie die Widget-Eigenschaft ShowFooter aktivieren oder JSON-Konfigurationsdaten verwenden. Durch das Hinzufügen einer Fußzeile können Sie Zusammenfassungsinformationen wie die Summe oder den Durchschnitt von Werten in einer bestimmten Spalte anzeigen. Aktivieren Sie die Eigenschaft ShowHeaderRowInFooter, um die Spaltennamen der Kopfzeile in der Fußzeile anzuzeigen.
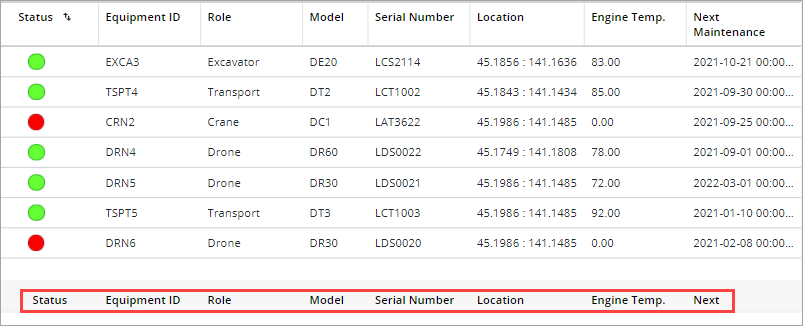
Vordefinierte Funktionen
Sie können die folgenden vordefinierten Funktionen verwenden, um Fußzeilendaten für jede Spalte im Raster anzuzeigen:
• {#stat_count} – Zählt die Anzahl der Zeilen.
• {#stat_max} – Berechnet den maximalen clientseitigen Wert für die Werte in der Spalte.
• {#stat_min} – Berechnet den minimalen clientseitigen Wert für die Werte in der Spalte.
• {#stat_average} – Berechnet den durchschnittlichen clientseitigen Wert für die Werte in der Spalte.
• {#stat_total} – Berechnet den gesamten clientseitigen Wert für die Werte in der Spalte.
• {#cspan} – Überspannt Spalten, mit denen Sie Zellen in der Fußzeile zusammenführen können. Sie sollten die Spaltenumordnung deaktivieren, wenn Zellen zusammengeführt werden. Das Umordnen von Spalten kann sich auf die Darstellung der Fußzeile auswirken.
|
|
Sie können auch benutzerdefinierte Funktionen im Datendienst definieren und verwenden.
|
Verwenden Sie #cspan und die Ausrichtungsoption text-align:left oder text-align:right, um Daten in der Fußzeile auszurichten. Fügen Sie im Text HTML-Escape-Zeichen für Kommas hinzu, gefolgt von der Ausrichtungseinstellung, die standardmäßig auf text-align:left festgelegt ist.
Datendienste für die Fußzeile erstellen
Zum Konfigurieren der Fußzeile müssen Sie eine Infotable binden, in der die für die Eigenschaft FooterData zu verwendenden Konfigurationsregeln definiert sind. Im Folgenden finden Sie einen Beispieldienst, der eine Infotable mit Daten für die Fußzeile des Rasters definiert.
Definieren Sie eine Variable, um die Infotable-Ausgabe zu speichern.
var result = createInfoTable();
function createInfoTable() {
var params = {
infoTableName: undefined /* STRING */
};
function createInfoTable() {
var params = {
infoTableName: undefined /* STRING */
};
Nachdem Sie die Infotable definiert haben, verwenden Sie die Methode AddField, um Spalten zu erstellen, die den Feldnamen innerhalb der Rasterdaten entsprechen.
var result = Resources["InfoTableFunctions"].CreateInfoTable(params);
//Add field to the InfoTable, ensure same field names in this footer data as are used in the actual table data:
result.AddField({name: "deviceName", baseType: "STRING"});
result.AddField({name: "motorTemp", baseType: "STRING"});
//Add field to the InfoTable, ensure same field names in this footer data as are used in the actual table data:
result.AddField({name: "deviceName", baseType: "STRING"});
result.AddField({name: "motorTemp", baseType: "STRING"});
Fügen Sie Daten zu zuvor erstellten Infotable-Spalten hinzu, um den Fußzeileninhalt zu definieren.
result.AddRow({
'deviceName': 'Count: {#stat_count}', // Calculate the number of rows under the column.
'motorTemp': 'Average: {#stat_average}', // Calculate the average of all the values under the column.
});
return result;
}
Die folgende Abbildung zeigt die Ausgabe des Diensts, wenn er an das Widget "Raster" gebunden ist:
