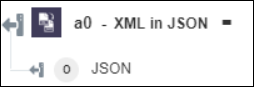XML in JSON
Verwenden Sie die Aktion XML in JSON, um die XML-Daten in das JSON-Format zu konvertieren.
Führen Sie die folgenden Schritte aus, um die Aktion XML in JSON in Ihrem Workflow zu verwenden:
1. Klicken Sie auf  , ziehen Sie die Aktion XML in JSON unter Transformieren in den Zeichenbereich, zeigen Sie mit der Maus auf die Aktion, und klicken Sie dann auf
, ziehen Sie die Aktion XML in JSON unter Transformieren in den Zeichenbereich, zeigen Sie mit der Maus auf die Aktion, und klicken Sie dann auf  . Oder: Doppelklicken Sie auf die Aktion. Das Fenster "XML in JSON" wird geöffnet.
. Oder: Doppelklicken Sie auf die Aktion. Das Fenster "XML in JSON" wird geöffnet.
2. Bearbeiten Sie bei Bedarf die Beschriftung. Standardmäßig ist der Beschriftungsname mit dem Aktionsnamen identisch.
3. Geben Sie im Feld XML-Daten die XML-Daten ein, oder ordnen Sie eine entsprechende Ausgabe einer vorherigen Aktion zu, um die XML-Daten bereitzustellen, die Sie in das JSON-Format konvertieren möchten.
4. Geben Sie im Feld Attributschlüssel das Präfix ein, das zum Zugreifen auf die Attribute verwendet wird. Die Standardeinstellung ist $.
5. Wählen Sie in der Liste Attribute ignorieren die Option wahr aus, um alle XML-Attribute zu ignorieren und nur Textknoten zu erstellen. Wählen Sie andernfalls falsch aus. Die Standardeinstellung ist wahr.
6. Wählen Sie in der Liste Attribute zusammenführen die Option wahr aus, um Attribute und Kind-Elemente als Eigenschaften des Elternteils zusammenzuführen, anstatt Attributschlüssel auf Basis eines Kind-Attributobjekts einzufügen. Wählen Sie andernfalls falsch aus. Die Standardeinstellung ist falsch.
Diese Option wird ignoriert, wenn Sie Attribute ignorieren auf falsch festlegen.
7. Wählen Sie in der Liste Explizites Array die Option wahr aus, um Kind-Knoten in einem Array zu platzieren. Wählen Sie andernfalls falsch aus. Beim Konvertieren von XML-Daten in das JSON-Format wird nur dann ein Array erstellt, wenn mehr als ein Array vorhanden ist. Die Standardeinstellung ist falsch.
8. Wählen Sie im Feld Tags normalisieren die Option wahr aus, um alle Tag-Namen in Kleinbuchstaben zu normalisieren. Wählen Sie andernfalls falsch aus. Die Standardeinstellung ist wahr.
9. Wählen Sie in der Liste Leerzeichen löschen die Option wahr aus, um Leerräume innerhalb der Textknoten zu löschen. Wählen Sie andernfalls falsch aus. Die Standardeinstellung ist falsch.
10. Wählen Sie in der Liste Namespace-Präfix entfernen die Option wahr aus, um das XML-Namespacepräfix zu entfernen. Wählen Sie andernfalls falsch aus. Die Standardeinstellung ist wahr.
Das XMLNS-Präfix wird nicht entfernt.
11. Wählen Sie in der Liste Zahlen analysieren die Option wahr aus, um ganzzahlartige Zeichenfolgen als Ganzzahlen und gleichkommazahlartige Zeichenfolgen als Gleitkommazahlen zu analysieren. Wählen Sie andernfalls falsch aus. Die Standardeinstellung ist falsch.
Wenn Sie beispielsweise Zahlen analysieren auf wahr festlegen, wird die Zeichenfolge '0' als 0 und die Zeichenfolge '15.56' als 15.56 betrachtet.
12. Wählen Sie in der Liste Boolesche Werte analysieren die Option wahr aus, um booleschartige Zeichenfolgen als boolesche Werte zu analysieren. Wählen Sie andernfalls falsch aus.
Wenn Sie beispielsweise Boolesche Werte analysieren auf wahrfestlegen, wird die Zeichenfolge 'wahr' als wahr betrachtet und die Zeichenfolge '15.56' als 15.56.
13. Wählen Sie in der Liste Strikte Syntaxanalyse die Option wahr aus, um sax-js auf den strikten Modus festzulegen. Wählen Sie andernfalls falsch aus. Die Standardeinstellung ist falsch. Es wird empfohlen, Strikte Syntaxanalyse auf wahr festzulegen, da die Analyse von HTML-Code, der keine wohlgeformte XML-Syntax aufweist, möglicherweise eine unerwartete Ausgabe zurückgibt.
14. Klicken Sie auf Fertig.
Ausgabeschema