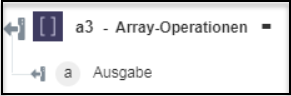Array-Operationen
Verwenden Sie die Aktion Array-Operationen, um Array-Operationen wie Trennen, Verketten, Filtern, Wählen, Push ausführen, Vereinen und Umkehren für das Array durchzuführen.
Führen Sie die folgenden Schritte aus, um die Aktion Array-Operationen in Ihrem Workflow zu verwenden:
1. Klicken Sie auf  , und ziehen Sie die Aktion Array-Operationen unter Operationen in den Zeichenbereich, zeigen Sie mit der Maus auf die Aktion, und klicken Sie dann auf
, und ziehen Sie die Aktion Array-Operationen unter Operationen in den Zeichenbereich, zeigen Sie mit der Maus auf die Aktion, und klicken Sie dann auf  . Oder: Doppelklicken Sie auf die Aktion. Das Fenster "Array-Operationen" wird geöffnet.
. Oder: Doppelklicken Sie auf die Aktion. Das Fenster "Array-Operationen" wird geöffnet.
2. Bearbeiten Sie bei Bedarf die Beschriftung. Standardmäßig ist der Beschriftungsname mit dem Aktionsnamen identisch.
3. Wählen Sie in der Liste Array-Operation auswählen eine der folgenden Operationen aus, und führen Sie die entsprechende Aufgabe durch:
Operation | Aufgabe | ||
|---|---|---|---|
Verketten – Verketten Sie zwei oder mehr Arrays in einem einzigen Array. | a. Geben Sie unter der Gruppe Quell-Array hinzufügen unter dem Bereich Quell-Array 1 im Feld Quell-Array ein Array ein, oder ordnen Sie eine entsprechende Ausgabe einer vorherigen Aktion zu, um ein Array bereitzustellen. b. Geben Sie unter der Gruppe Quell-Array hinzufügen unter dem Bereich Quell-Array 2 im Feld Quell-Array ein Array ein, oder ordnen Sie eine entsprechende Ausgabe einer vorherigen Aktion zu, um ein Array bereitzustellen. Um mehrere Arrays hinzuzufügen, klicken Sie auf Hinzufügen. Klicken Sie auf | ||
Filter – Definiert Filter, um bestimmte Objekte aus dem gegebenen Array von Objekten abzurufen.
| a. Geben Sie im Feld Quell-Array ein Array von Objekten ein, oder ordnen Sie eine entsprechende Ausgabe einer vorherigen Aktion zu, um ein Array von Objekten bereitzustellen. b. Klicken Sie auf Weitere Felder anzeigen. c. Klicken Sie unter der Gruppe Filter hinzufügen auf Hinzufügen, und gehen Sie wie folgt vor: a. Geben Sie im Feld Eingabe den Namen der Eigenschaft ein, auf die Sie den Filter anwenden möchten, oder ordnen Sie die Ausgabe einer vorherigen Aktion zu, um die Array-Eigenschaft bereitzustellen. b. Wählen Sie in der Liste Filter festlegen einen geeigneten konditionalen Filter aus. Um mehrere Filter hinzuzufügen, klicken Sie auf Hinzufügen. Klicken Sie auf d. Klicken Sie unter der Gruppe Erweiterte Filter hinzufügen auf Hinzufügen, und gehen Sie wie folgt vor: a. Geben Sie im Feld Eingabe den Namen der Eigenschaft ein, auf die Sie den Filter anwenden möchten, oder ordnen Sie die Ausgabe einer vorherigen Aktion zu, um die Array-Eigenschaft bereitzustellen. b. Wählen Sie in der Liste Bedingung einen geeigneten konditionalen Filter aus. c. Geben Sie im Feld Erwartet den erwarteten Wert für die Eingabeeigenschaft ein. Um mehrere Filter hinzuzufügen, klicken Sie auf Hinzufügen. Klicken Sie auf | ||
Vereinen – Konvertiert alle Array-Elemente in eine einzelne Zeichenfolge mit dem angegebenen Vereinen-Operator. | a. Geben Sie im Feld Quell-Array das Array ein, dessen Elemente Sie zu einer einzelnen Zeichenfolge vereinen möchten. b. Geben Sie im Feld Vereinen durch den Vereinen-Operator ein, den Sie verwenden möchten. | ||
Auswählen – Ruft aus dem angegebenen Array von Objekten die Werte ab, die der gegebenen Eigenschaft zugeordnet sind. | a. Geben Sie im Feld Quell-Array ein Array von Objekten ein, oder ordnen Sie eine entsprechende Ausgabe einer vorherigen Aktion zu, um ein Array von Objekten bereitzustellen. b. Klicken Sie auf Weitere Felder anzeigen. c. Klicken Sie in der Gruppe Wahleigenschaften hinzufügen auf Hinzufügen, und geben Sie im Feld Wahleigenschaft den Namen der Eigenschaft ein, für die Sie Werte abrufen möchten. Klicken Sie auf Hinzufügen, um mehrere Eigenschaften hinzuzufügen. Klicken Sie auf | ||
Push ausführen – Fügt angegebene Elemente an das Ende des gegebenen Arrays an. | a. Geben Sie im Feld Quell-Array das Quell-Array ein, dem Sie Elemente hinzufügen möchten. b. Klicken Sie auf Weitere Felder anzeigen. c. Klicken Sie unter der Gruppe Elemente hinzufügen auf Hinzufügen, und gehen Sie wie folgt vor: ◦ Wählen Sie im Feld Typ den Elementtyp aus, den Sie an das Array anhängen möchten. ◦ Geben Sie im Feld Wert den Wert des Elements ein. Klicken Sie auf Hinzufügen, um mehrere Elemente hinzuzufügen. Klicken Sie auf | ||
Umkehren – Kehrt die Reihenfolge der Array-Elemente um. | Geben Sie im Feld Quell-Array das Array ein, das Sie umkehren möchten. | ||
Teilen – Teilt das gegebene Array in die angegebene Anzahl von Teilen auf. | a. Geben Sie im Feld Quell-Array ein Array ein, oder ordnen Sie eine entsprechende Ausgabe einer vorherigen Aktion zu, um ein Array bereitzustellen. b. Geben Sie im Feld Teilen in die Anzahl von Teilen an, in die Sie das Array teilen möchten. Wenn ein Array nur über 2 Elemente verfügt und Sie den Wert dieses Feldes als 3 angeben, ist das dritte Array leer. Sie können einen beliebigen Wert bis 100 angeben. c. Klicken Sie auf Weitere Felder anzeigen. d. Wählen Sie in der Liste Round-Robin-Teilung die Option wahr aus, um das Array in Round-Robin-Manier zu teilen. Wählen Sie andernfalls falsch aus. Wenn beispielsweise das Quell-Array auf ["USA","GB","Kanada","Indien","Australien"], das Feld Teilen in auf 3 und die Option Round-Robin-Teilung auf Falsch festgelegt ist, gibt diese Aktion die folgende Ausgabe zurück: [["US", "UK"], ["Canada", "India"], ["Australia"]] Wenn Sie jedoch für dasselbe Array die Option Round-Robin-Teilung auf wahr festlegen, gibt diese Aktion die folgende Ausgabe zurück: ["USA", "Indien"], ["GB", "Australien"], ["Kanada"] |
4. Klicken Sie auf Fertig.
Dieses Video zeigt, wie mit Arrays gearbeitet wird, wenn diese in einem Workflow definiert sind.
Ausgabeschema