Neue Sprache hinzufügen, die von ThingWorx nicht unterstützt wird
Standardmäßig ist die Systemsprache der Plattform auf Englisch festgelegt. Weitere Sprachen sind verfügbar, z.B. Deutsch, Italienisch und Japanisch. Jede Sprache verfügt über eine Lokalisierungstabelle, die übersetzte Token-Werte aus dem Englischen enthält. Sie müssen eine neue Lokalisierungstabellen-Entität erstellen, die übersetzte Token aus den Tabellen Default und System enthält, um eine neue Sprache hinzuzufügen, die nicht offiziell unterstützt wird.
1 – Standard- und System-Lokalisierungstabellen exportieren
1. Klicken Sie in Composer auf Durchsuchen, und wählen Sie dann unter System die Option Lokalisierungstabellen aus.
2. Wählen Sie in der Liste der Lokalisierungstabellen die Lokalisierungstabelle System aus.
3. Wählen Sie im Dropdown-Menü Mehr die Option Für Quellenverwaltung exportieren aus.
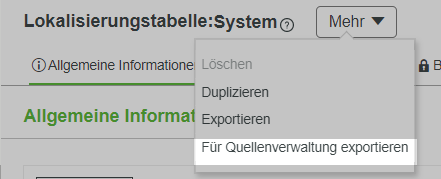
4. Speichern Sie die XML-Datei in einem Ordner auf Ihrem System.
5. Wiederholen Sie die Schritte 2 bis 4 für die Lokalisierungstabelle Default.
Beide Tabellen enthalten Token in englischer Sprache, die Sie übersetzen müssen.
2 – Token der Standard- und System-Lokalisierungstabellen kombinieren
Sie müssen Token kombinieren, die in den Lokalisierungstabellen Default und System gespeichert sind, um alle von ThingWorx Platform verwendeten Token einzuschließen.
1. Öffnen Sie in Ihrem System die exportierten Tabellen Default und System mit einem XML-Editor.
2. Kombinieren Sie die Lokalisierungs-Token jeder Tabelle in einer Tabelle:
a. Kopieren Sie in der Tabelle Default alle Row-Elemente unter Rows.
b. Fügen Sie in der Tabelle System die Elemente, die Sie im vorherigen Schritt kopiert haben, nach dem letzten Row-Element hinzu. Fügen Sie bei Bedarf einen Kommentar hinzu. Verwenden Sie die folgende XML-Struktur als Referenz:
<Rows>
<!--System Tokens -->
<Row>...<Row/>
<Row>...<Row/>
...
<Row>...<Row/>
<! End of System Tokens -->
<!--Default Tokens -->
<Row>...<Row/>
<Row>...<Row/>
...
<Row>...<Row/>
<! End of Default Tokens -->
<Rows/>
<!--System Tokens -->
<Row>...<Row/>
<Row>...<Row/>
...
<Row>...<Row/>
<! End of System Tokens -->
<!--Default Tokens -->
<Row>...<Row/>
<Row>...<Row/>
...
<Row>...<Row/>
<! End of Default Tokens -->
<Rows/>
Stellen Sie sicher, dass die finale XML-Datei gültig ist. System-Token müssen vor den Standard-Token hinzugefügt werden. Neue Token müssen eindeutige Namen haben. Wenn zwei Token denselben Namen haben, wird der Wert des letzten Tokens verwendet. |
c. Bearbeiten Sie in der Tabelle System die folgenden Attribute des Tags LocalizationTable:
▪ languageCommon – Name der Sprache, wie er in der allgemeinen Sprache des Systems angezeigt wird.
▪ languageNative – Name der Sprache, wie er im nativen Skript angezeigt wird.
▪ name – Sprachname im Format language-Script-REGION-variant, basierend auf dem Sprachstandard IETF BCP 47. Nur das Subtag language ist erforderlich. Andere Teile sind optional.
Sprachen mit Rechts-nach-links-Skripts werden nicht unterstützt. |
Im Folgenden finden Sie ein Beispiel für Niederländisch:
<LocalizationTable
aspect.isCreatable="false"
aspect.isSystemObject="true"
description="System localization table"
documentationContent=""
homeMashup=""
languageCommon="Dutch"
languageNative="Nederlands"
name="nl"
projectName=""
tags="">
aspect.isCreatable="false"
aspect.isSystemObject="true"
description="System localization table"
documentationContent=""
homeMashup=""
languageCommon="Dutch"
languageNative="Nederlands"
name="nl"
projectName=""
tags="">
3. Übersetzen Sie die Werte der Lokalisierungs-Token in der XML-Datei aus dem Englischen in die Zielsprache.
Jedes Row-Element in der XML-Datei enthält die folgenden Tags:
◦ name – Speichert den Token-Namen.
◦ value – Speichert den tatsächlichen zu übersetzenden Wert.
Die Beschriftung Edit ist beispielsweise der Text, den Sie im folgenden Token übersetzen können:
<Row>
<context></context>
<name>
<![CDATA[
Widgets.TreeGrid.EditButton
]]>
</name>
<usage></usage>
<value>
<![CDATA[
Edit
]]>
</value>
</Row>
<context></context>
<name>
<![CDATA[
Widgets.TreeGrid.EditButton
]]>
</name>
<usage></usage>
<value>
<![CDATA[
Edit
]]>
</value>
</Row>
4. Legen Sie die aktualisierte XML-Datei an einem neuen Speicherort auf Ihrem System ab.
3 – Übersetzte Lokalisierungstabelle importieren
1. Öffnen Sie die übersetzte XML-Datei, und stellen Sie sicher, dass die Werte name, languageCommon und languageNative korrekt sind.
2. Klicken Sie in Composer auf Importieren/Exportieren, und wählen Sie Importieren aus.
3. Klicken Sie im Fenster Importieren auf Durchsuchen, und wählen Sie die übersetzte XML-Datei aus.
4. Klicken Sie auf Importieren.
Die neue Lokalisierungstabellen-Entität wird jetzt unter Lokalisierungstabellen aufgeführt. Sie können die neue Sprache auswählen, wenn Sie Ihre Anwendungen lokalisieren und die Spracheinstellungen für einen Benutzer ändern.