Validation des entrées dans la grille
Vous pouvez activer la validation pour vérifier que les modifications apportées aux données de grille au moment de l'exécution sont conformes à des formats valides. Par défaut, le type de données pris en charge dans une colonne de grille est déterminé par le type de base de données et le programme de rendu appliqué. Par exemple, vous ne pouvez pas entrer de caractères alphabétiques dans la colonne où le type de base est défini sur NUMBER. Vous pouvez activer la validation des données pour les colonnes de la grille afin d'appliquer des règles de validation supplémentaires lors de la modification des valeurs de cellule au moment de l'exécution. Pour plus d'informations sur les programmes de rendu de grille, consultez la rubrique Options de rendu de colonne et formats.
Pour activer la validation, procédez comme suit :
1. Dans Mashup Builder, sélectionnez le widget Grille dans le canevas ou utilisez le panneau Explorateur.
2. Dans le panneau Propriétés, cliquez sur  pour ouvrir la boîte de dialogue de configuration du widget.
pour ouvrir la boîte de dialogue de configuration du widget.
 pour ouvrir la boîte de dialogue de configuration du widget.
pour ouvrir la boîte de dialogue de configuration du widget.3. Dans le volet de gauche, sélectionnez une colonne dont la modification est activée. Les options de colonne s'affichent.
4. Dans le volet de droite, configurez les options suivantes :
◦ Expression de critères de validation : saisissez l'expression à appliquer aux données de la cellule. Vous pouvez définir des expressions régulières.
En plus de l'expression de validation, l'entrée est validée en fonction du programme de rendu de colonne spécifié. |
◦ Message de critères de validation : message à afficher lors de la modification d'une cellule, avant la validation et en cas d'échec de la validation.
◦ Détails des critères de validation : message permettant d'afficher des détails supplémentaires sous le message de validation.
◦ Message de succès de validation : message à afficher lorsque la validation des données réussit.
◦ Détails du succès de validation : message qui affiche des détails supplémentaires lorsque la validation réussit.
5. Répétez l'étape précédente pour toute colonne à modifier, puis cliquez sur Terminé pour fermer la boîte de dialogue.
6. Dans le panneau Propriétés, configurez les propriétés de validation suivantes :
◦ Pour afficher le message de critères, activez ShowValidationCriteria, puis sélectionnez une icône à l'aide de la propriété ValidationCriteriaIcon.
◦ Pour afficher le message d'échec, activez ShowValidationFailure, puis sélectionnez une icône à l'aide de la propriété ValidationFailureIcon.
◦ Pour afficher le message de succès, activez ShowValidationSucess, puis sélectionnez une icône à l'aide de la propriété ValidationSuccessIcon.
7. Cliquez sur Enregistrer. La validation est appliquée à la grille au moment de l'exécution.
Message de critères
Le message de critères s'affiche avant l'apport de modifications à la valeur. Vous pouvez utiliser le message de critères et les détails pour fournir aux utilisateurs des instructions sur les éléments à entrer. Ce texte est également utilisé lorsque l'entrée n'est pas valide.
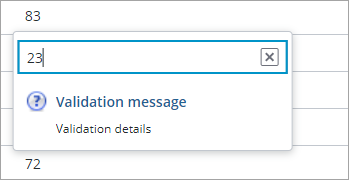
Message d'échec
Lorsque l'entrée n'est pas valide, un message d'échec s'affiche à l'aide du message de critères et des détails. En outre, une bordure rouge autour de la cellule et une icône d'échec sont utilisées pour indiquer l'état d'échec une fois la modification effectuée. Vous ne pouvez pas enregistrer les modifications dans la grille tant que ces échecs ne sont pas résolus.
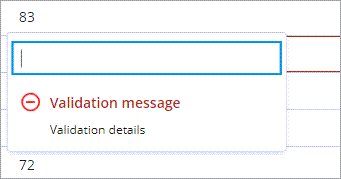
Le même message est utilisé pour afficher les critères d'entrée et les états d'échec. |
Message de succès
L'état de réussite s'affiche lorsque l'entrée réussit la validation :
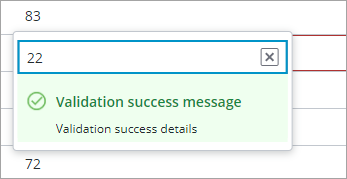
Validateurs de programmes de rendu
Par défaut, la validation est appliquée à chaque type de programme de rendu de colonne. Vous pouvez spécifier le validateur à l'aide de la configuration JSON pour la grille, en fonction du type de programme de rendu. Le tableau suivant répertorie les validateurs disponibles pour chaque type de programme de rendu :
Option de rendu | Validateurs pris en charge |
|---|---|
chaîne | <None>, NotEmpty, ValidURL |
nombre entier | <None>, NotEmpty, (ValidInteger is default) |
long | <None>, NotEmpty, (ValidNumeric is default) |
number | <None>, NotEmpty, (ValidNumeric is default) |
boolean | <None>, NotEmpty, (ValidBoolean is default) |
location | <None>, NotEmpty, (ValidLocation is default) |
html | <None>, NotEmpty |
imagelink | <None>, NotEmpty |
Lien hypertexte | <None>, NotEmpty, ValidURL |
datetime | <None>, NotEmpty, (ValidDatetime is default) |
Propriétés de validation
Vous pouvez configurer les propriétés de validation suivantes dans le panneau Validation. Dans les versions antérieures de la plateforme, ces propriétés sont disponibles dans la boîte de dialogue Configuration du widget.
Nom de propriété | Description | Type de base | Valeur par défaut | Localisable ? | Liaison possible ? |
|---|---|---|---|---|---|
ShowValidationCriteria | Affiche un message de critères pour l'entrée requise lors de l'application de la validation. | BOOLEAN | Faux | N | N |
ShowValidationFailure | Affiche un message d'échec lorsque la validation des données entrées échoue. | BOOLEAN | Faux | N | N |
ShowValidationSuccess | Affiche un message de réussite lorsque la validation est un succès. | BOOLEAN | Faux | N | N |
ValidationCriteriaIcon | Définit l'icône à afficher dans le message de critères. | IMAGELINK | N/A | N | N |
ValidationFailureIcon | Définit l'icône à afficher dans le message d'échec. | IMAGELINK | N/A | N | N |
ValidationSuccessIcon | Définit l'icône à afficher dans le message de réussite. | IMAGELINK | N/A | N | N |