Widget Cadran KPI (thématisable)
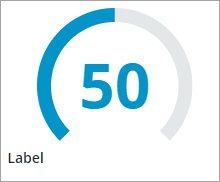
Affiche les valeurs de l'indicateur de performance clé (KPI) selon l'une des mises en page disponibles, comme un cadran, une barre horizontale ou une colonne verticale. Vous pouvez appliquer un formatage d'état pour mettre en surbrillance une ou plusieurs cibles de valeur de KPI.
|
|
Ce widget est également disponible en tant que composant Web dans la bibliothèque du kit de développement ThingWorx Web Component SDK.
|
Anatomie
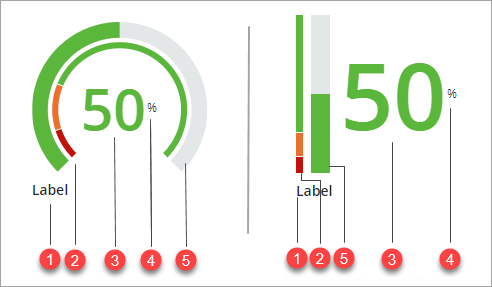
1. Etiquette du widget
2. Dispositif de suivi de formatage de l'état
3. Valeur du KPI
4. Etiquette d'unité de mesure
5. Dispositif de suivi de valeur
Mises en page de widget
Outre la mise en page Cadran, vous pouvez configurer le widget pour afficher la valeur de KPI selon l'une des mises en page suivantes :
Barre horizontale
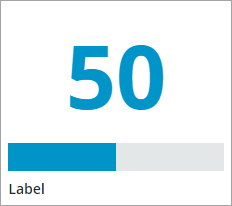
Colonne verticale
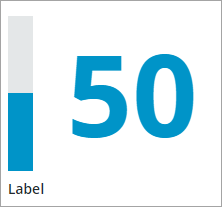
Application du formatage de l'état
Vous pouvez appliquer un formatage d'état au widget pour afficher un arc de valeurs cibles. L'arc est divisé en segments, représentant chacun un état ou une plage différent des valeurs de KPI. Vous pouvez appliquer des règles de formatage d'état pour styliser le widget en fonction de la valeur de KPI actuelle. Pour appliquer un formatage d'état, procédez comme suit :
1. Dans Composer, créez une entité de définition d'état qui applique des définitions de style basées sur une plage de valeurs numériques.
2. Dans le Mashup Builder, sélectionnez le widget, puis ouvrez le panneau Propriétés.
3. Configurez la propriété TargetFormat en cliquant sur Formatage de l'état.
4. Dans la boîte de dialogue Formatage de l'état, sélectionnez Définitions de style basées sur l'état.
5. Sous Champ dépendant, sélectionnez Value.
6. Sélectionnez la définition d'état que vous avez créée à l'étape 1, puis cliquez sur Terminé.
7. Enregistrez, puis affichez l'application composite.
Lors de l'exécution, les règles de formatage d'état sont appliquées au widget en fonction des définitions de style appliquées et de la valeur actuelle. L'exemple suivant illustre un cadran avec un formatage d'état appliqué au widget. L'arc de formatage de l'état est divisé en trois plages de valeurs de KPI.
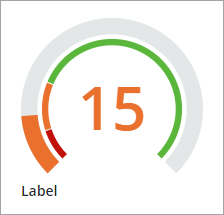
Si vous le souhaitez, vous pouvez afficher une icône de statut pour chaque état défini dans la définition d'état. Par défaut, l'icône s'affiche à droite du widget. Vous pouvez utiliser la propriété IconPosition pour définir la position de l'icône sur la gauche. Pour définir la taille maximale de l'icône, utilisez la propriété MaxIconSize.
Pour plus d'informations sur l'application d'un formatage d'état aux widgets, consultez la rubrique Application du formatage d'état aux widgets.
Définition des angles de début et de fin du cadran
Vous pouvez configurer l'angle de début et de fin de l'arc du cadran à l'aide des propriétés StartAngle et EndAngle. La propriété StartAngle spécifie le point de départ de l'arc de suivi. Les deux propriétés prennent en charge une valeur comprise entre 0 et 360 degrés. L'arc est calculé à partir de la position de 6 heures dans le sens des aiguilles d'une montre, entre 45 et 315 degrés par défaut. Vous pouvez modifier la direction de l'arc à l'aide de la propriété Direction du widget. L'exemple suivant illustre un dispositif de suivi à cadran dont l'angle de départ est défini sur 90 degrés et l'angle de fin sur 270 degrés.
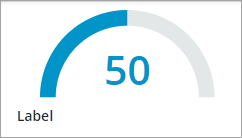
Formatage de la valeur de KPI
Plusieurs propriétés de configuration vous permettent de formater la valeur de KPI. Vous pouvez spécifier l'unité de mesure de la valeur de KPI à l'aide de la configuration UnitOfMeasure. Cette unité de mesure apparaît dans l'info-bulle lorsqu'un utilisateur pointe sur la valeur de KPI. Lorsque vous définissez la propriété ShowUOMLabel sur "vrai", le widget affiche l'unité de mesure en regard de la valeur de KPI. La configuration ValueFormat vous permet de définir le format décimal de la valeur numérique de KPI, à l'aide d'une syntaxe 0.000.
Propriétés du widget
Nom de propriété | Description | Type de base | Valeur par défaut | Liaison | Localisation |
|---|---|---|---|---|---|
Clicked | Evénement pouvant être lié qui sera déclenché lors d'un clic sur le widget. | Evénement | O | N | |
ValueFormat | Applique un formatage d'état au widget et à la valeur de KPI à l'aide d'entités de définition d'état. | Définition d'état | 0000 | O | N |
Label | Spécifie le texte de l'étiquette du widget. | STRING | Etiquette | O | O |
Layout | Contrôle le type de mise en page utilisé pour afficher la valeur de KPI sur le widget. Options : Cadran,Barre horizontale, Colonne verticale | STRING | Cadran | N | N |
StartAngle | Définit l'angle de départ des outils de suivi de valeur et de cible sur le cadran par rapport à zéro, en commençant à 6 heures. Vous pouvez entrer des angles positifs compris entre 0 et 360.Utilisez la propriété Direction pour définir la direction de l'angle. | NUMBER | 45 | N | N |
EndAngle | Définit l'angle de fin des outils de suivi de valeur et de cible sur le cadran par rapport à zéro, en commençant à 6 heures. Vous pouvez entrer des angles positifs compris entre 0 et 360. Utilisez la propriété Direction pour définir la direction de l'angle. | NUMBER | 315 | N | N |
Direction | Spécifie la direction du suivi de la valeur sur le cadran, la colonne verticale ou la barre horizontale. Options Cadran : Sens horaire/Sens anti-horaire Horizontal : De gauche à droite/De droite à gauche Vertical : De bas en haut/De haut en bas | STRING | Cadran : Sens horaire Horizontal : De gauche à droite Vertical : De bas en haut | N | N |
IconPosition | Spécifie la position de l'icône de statut de KPI par rapport à l'étiquette de valeur. Vous pouvez spécifier les icônes à afficher à l'aide du formatage d'état. | STRING | A droite | O | N |
LabelAlignment | Contrôle l'alignement de l'étiquette du widget. Options : A gauche, Au centre, A droite | STRING | A gauche | O | N |
IconSize | Définit la taille de l'icône de statut de KPI. Options : Petite, Moyenne, Grande, Très grande | STRING | Petite taille | O | N |
LabelType | Définit le type d'étiquette. Options : Légende, Corps, Etiquette, Titre, Titre long, En-tête secondaire, En-tête, En-tête long | STRING | Etiquette | N | N |
MinimumValue | Définit la valeur de KPI minimale à afficher sur le widget. | NUMBER | 0 | O | N |
MaximumValue | Définit la valeur maximale de KPI à afficher sur le widget. | NUMBER | 100 | Y | N |
UnitOfMeasure | Spécifie l'unité de mesure de la valeur de KPI. L'unité de mesure s'affiche dans l'info-bulle. | STRING | Vide | O | O |
ShowUOMLabel | Affiche l'unité de mesure en regard de la valeur de KPI. | BOOLEAN | Faux | O | N |
Value | Définit la valeur de KPI. | NUMBER | Vide | O | N |
Propriétés de validation
Nom de propriété | Description | Type de base | Valeur par défaut | Liaison possible ? (O/N) | Localisable ? (O/N) |
|---|---|---|---|---|---|
ValidationState | Propriété pouvant être liée qui définit l'état de la validation. Vous pouvez définir cette propriété sur Undefined, Unvalidated, Valid ou Invalid. | STRING | Undefined | O | N |
ValidationOutput | Récupère la sortie de la validation du widget. Les valeurs renvoyées sont Undefined, Unvalidated, Valid ou Invalid. | STRING | O | N | |
Validate | Evénement pouvant être lié qui est déclenché lorsque la valeur du widget est modifiée. Liez cet événement à un service ou une fonction pour appliquer un motif ou une expression de validation. | Evénement | O | N | |
CriteriaMessage | Message affiché lorsque la validation échoue. | STRING | Vide | O | |
CriteriaMessageDetails | Message secondaire qui complète le message d'échec de la validation. | STRING | Vide | O | O |
ShowValidationSuccess | Affiche un message de réussite lorsque la validation est un succès. | BOOLEAN | Faux | O | N |
SuccessMessage | Message affiché lorsque la validation réussit. | STRING | O | O | |
SuccessMessageDetails | Message secondaire qui complète le message de succès de la validation. | STRING | O | O | |
ValidationSuccessIcon | Permet de sélectionner une icône SVG à afficher dans le message de statut lorsque la validation réussit. | Liste d'icônes SVG | PTC Success | N | N |
ShowValidationFailure | Définit le message d'échec à afficher lorsque la validation échoue. | BOOLEAN | Faux | O | N |
ValidationFailureIcon | Permet de sélectionner une icône SVG à afficher dans le message de statut lorsque la validation échoue. | Liste d'icônes SVG | PTC error | N | N |
MinValueFailureMessage | Message à afficher lorsque la valeur de KPI est inférieure à la valeur définie dans la propriété MinimumValue. | Champ de texte | <MinValue> is the minimum value. | O | O |
MaxValueFailureMessage | Message à afficher lorsque la valeur de KPI est supérieure à la valeur définie dans la propriété MaximumValue. | Champ de texte | <MaxValue> is the maximum value | O | O |