Sammlungs-Mashup-Layout erstellen und Daten binden
Sie müssen zwei Mashups erstellen, um das Widget "Sammlung" zu verwenden:
• Ein Sammlungs-Mashup, das das Widget "Sammlung" enthält. Dieses Mashup ruft auch die Sammlungsdaten aus einem Dienst ab.
• Ein Zellen-Mashup, das für jede Zelle in der Sammlung wiederholt wird. Es definiert das Layout und die Widgets in jeder Zelle, z.B. Diagramme, Skalen oder Textfelder. Dieses Mashup ist dynamisch und enthält Mashup-Parameter, um Daten aus der Sammlung zu übergeben. Sein Inhalt ändert sich basierend auf den Daten, die aus der Sammlung bereitgestellt werden.
In den folgenden Abschnitten wird beschrieben, wie Sie diese beiden Mashups erstellen und wie Sie die Sammlungsdaten binden.
Mashups für die Sammlungszellen erstellen
1. Klicken Sie in Composer auf Neu, und wählen Sie dann Mashup oder Master. Das Fenster Neues Mashup wird geöffnet.
2. Wählen Sie Reaktionsfähig aus, und klicken Sie dann auf OK.
3. Geben Sie einen Namen für das Mashup ein, und klicken Sie dann auf Speichern.
4. Klicken Sie auf die Registerkarte Entwerfen, um die Mashup Builder-Schnittstelle zu öffnen. Ein leeres Mashup mit einem Container wird im Zeichenbereich angezeigt.
5. Fügen Sie alle Widgets, Dienste und Funktionen hinzu, die Sie im Mashup anzeigen möchten.
6. Definieren Sie Mashup-Parameter, um Daten aus dem Widget "Sammlung" an das Mashup zu übergeben.
a. Wählen Sie das Mashup im Fensterbereich Explorer aus, und klicken Sie dann im Fensterbereich Eigenschaften auf  .
.
 .
.b. Definieren Sie im Dialogfenster Mashup-Parameter alle Parameter, die Sie aus dem Sammlungs-Widget an das Zellen-Mashup übergeben möchten.
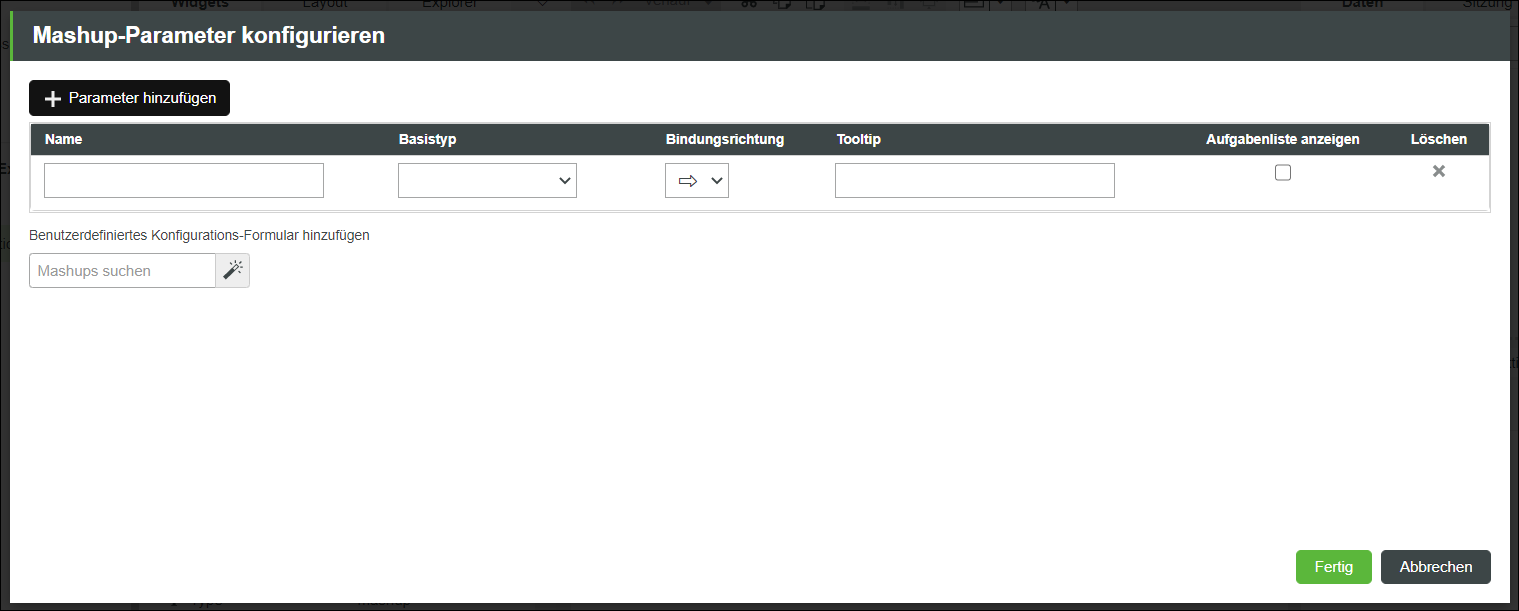
c. Klicken Sie auf Fertig und anschließend auf Speichern.
7. Binden Sie die Parameter, die Sie im vorherigen Schritt definiert haben, als Eingabe für Widgets, Dienste oder Funktionen, die Daten aus der Sammlung verwenden.
8. Speichern Sie das Mashup.
Wiederholen Sie optional diesen Vorgang, um eindeutige Mashups für leere oder ausgewählte Zellen zu erstellen.
Sammlungs-Mashups erstellen
1. Klicken Sie in Composer auf Neu, und wählen Sie dann Mashup oder Master. Das Fenster Neues Mashup wird geöffnet.
2. Wählen Sie Reaktionsfähig aus, und klicken Sie dann auf OK.
3. Geben Sie einen Namen für das Mashup ein, und klicken Sie dann auf Speichern.
4. Klicken Sie auf die Registerkarte Entwerfen, um die Mashup Builder-Schnittstelle zu öffnen. Ein leeres Mashup mit einem Container wird im Zeichenbereich angezeigt.
5. Definieren Sie das Mashup-Layout im Fensterbereich Layout, und fügen Sie dann das Widget Sammlung zum Zeichenbereich hinzu.
6. Speichern Sie das Mashup.
Daten an das Widget "Sammlung" binden
Sie müssen einen Dienst erstellen, der eine Infotable mit Sammlungsdaten zurückgibt, um Daten innerhalb der Sammlung anzuzeigen.
1. Öffnen Sie das Sammlungs-Mashup in Mashup Builder.
2. Fügen Sie im Fensterbereich Daten einen Datendienst hinzu, der eine Infotable mit den Sammlungsdaten zurückgibt.
3. Binden Sie die Eigenschaft All Data des Datendiensts an die Widget-Eigenschaft Data.
4. Binden Sie ein Ereignis wie die Mashup-Eigenschaft Loaded, um den Sammlungsdienst zur Laufzeit auszuführen.
5. Wählen Sie das Widget "Sammlung" im Zeichenbereich oder im Fensterbereich Explorer aus, und öffnen Sie dann den Fensterbereich Eigenschaften.
6. Wählen Sie in der Eigenschaft Mashup das Zellen-Mashup aus, das Sie für die Sammlung erstellt haben.
Wählen Sie optional über die Eigenschaften EmptyMashup und SelectedCellMashup ein Mashup aus, das für leere oder ausgewählte Zellen angezeigt werden soll.
7. Binden Sie in der Eigenschaft MashupPropertyBinding die Mashup-Eigenschaften, die Sie im Zellen-Mashup definiert haben, an die Infotable-Spalten für die Sammlung.
a. Klicken Sie auf Hinzufügen, um den JSON-Wert der Eigenschaft zu bearbeiten.
b. Ordnen Sie jeden Mashup-Parameter des Zellen-Mashups dem Infotable-Spaltennamen der Sammlungsdaten zu. Beispiel:
{
"Prameter1": "Column1",
"Parameter2": "Column2"
}
"Prameter1": "Column1",
"Parameter2": "Column2"
}
c. Klicken Sie auf Fertig.
Zur Entwurfszeit wird eine Vorschau der Daten für jede Zelle in der Sammlung angezeigt. Zur Laufzeit befinden sich die Daten aus dem Sammlungsdienst innerhalb des Inhalts jedes Zellen-Mashups.